¡Atención a todos los gamers! ¿Estás buscando un nuevo método para mantenerte en contacto con tus amigos durante una partida? ¿Quieres saber cómo configurar las notificaciones de Discord en tu PC? Has llegado al lugar correcto. Aquí te traemos las preguntas más frecuentes sobre cómo llegar a Discord y cómo ajustar las notificaciones para que nunca te pierdas una conversación importante.¡Sigue leyendo para descubrir cómo hacerlo!
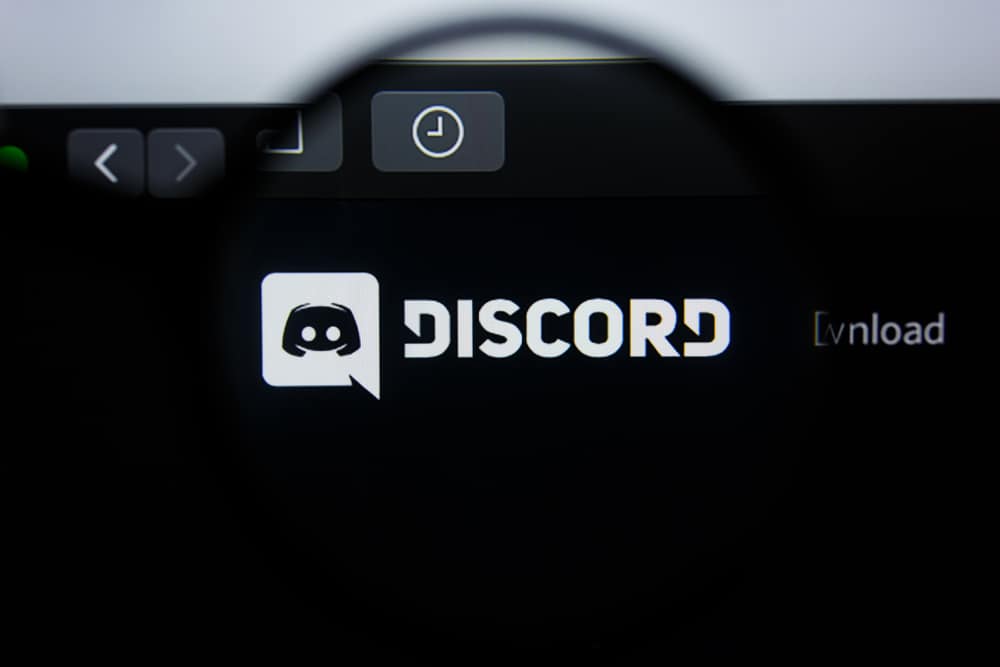
con aproximadamente 150 millones de usuarios mensuales activosestá vacío Discord está ganando popularidad rápidamente.
Discord es una plataforma de referencia para las personas que buscan unirse a las comunidades de juegos, tecnología y arte. Estas comunidades realizan diversas actividades y comparten información.
Algunos usuarios también utilizan Discord para la generación de ingresos, dependiendo de sus actividades. Por ejemplo, los jugadores dotados transmiten sus videos de juegos para mostrar sus habilidades y para una competencia que les genera ingresos.
Cualquiera que sea su razón para usar Discordes esencial que aprendas a recibir notificaciones para que nunca te pierdas un mensaje o una actividad importante.
Entonces, ¿cómo conseguir Discord notificaciones en pc?
Conseguir Discord notificaciones en una PC es relativamente fácil si tiene la información correcta. Lanza tu Discord aplicación de escritorio. Haga clic en el ícono de configuración en la esquina inferior izquierda y seleccione «Notificaciones» en la barra de navegación izquierda. Deslice el interruptor junto a «Habilitar notificación de escritorio».
Ahora, verá un marcador de campana o un punto rojo en su Discord aplicación de escritorio que indica nuevas notificaciones y actividades en su Discord cuenta.
Siga leyendo para obtener más información sobre cómo obtener Discord notificaciones en pc.
Visión general de Discord Notificaciones
Las notificaciones son una parte esencial de cualquier aplicación de redes sociales, incluidas Discord. Te notifican cuando tienes un nuevo mensaje, un nuevo seguidor o diferentes actividades en tu cuenta.
Las notificaciones también lo ayudan a decidir si responder o reaccionar a algo de inmediato o más tarde. Por ejemplo, cuando recibe una notificación sobre un nuevo mensaje, puede abrir su bandeja de entrada para ver si el mensaje es urgente o no.
Las notificaciones también son una excelente manera de mantenerse al día con sus Discord actividades de la cuenta sin estar en línea todo el tiempo.
Por ejemplo, se le notificará si alguien organiza un evento en su servidor. A continuación, puede decidir si participar o no.
Además de informarle sobre diversos temas, Discord las notificaciones también pueden servir como advertencias. Si ocurre una redada o una bomba nuclear en el servidor, Discord le notificará, y usted podrá responder apropiadamente y con tiempo suficiente.
A continuación, discutiremos cómo obtener Discord notificaciones en una PC.
Guía paso a paso para obtener Discord Notificaciones en PC
Si no estás recibiendo Discord notificaciones en su PC, es probable que todavía no habilite esta característica.
Afortunadamente, puede habilitarlo en unos simples pasos:
- Lanzar el Discord aplicación de escritorio.
- Toque en el icono de configuración en la esquina inferior izquierda de la pantalla.
- Seleccionar «Notificaciones“ en «Configuración de la aplicación» en la barra de navegación izquierda.
- Deslice el interruptor junto a “Habilitar notificaciones de escritorio.”
¿Cómo configurar un tiempo de espera de notificación automática?
Mientras habilita las notificaciones de su escritorio, también puede personalizar la línea de tiempo de sus notificaciones automáticas. Las notificaciones automáticas son Discord alertas sobre las actividades que suceden en su servidor.
A veces, las notificaciones automáticas pueden ser sobre actividades mundanas como nuevas publicaciones.
Ajustar la línea de tiempo puede ayudarlo a controlar la cantidad de notificaciones automáticas que recibe diariamente y qué tan pronto comienza a recibirlas después de cerrar su aplicación.
Aquí le mostramos cómo configurar el tiempo de espera de las notificaciones automáticas:
- Lanzar el Discord aplicación de escritorio.
- Haga clic en el icono de configuración en la esquina inferior izquierda de la pantalla.
- Seleccionar «Notificaciones” de la navegación izquierda.
- Ve a la «Tiempo de espera inactivo de las notificaciones push“ sección.
- Haga clic en el flecha desplegable.
- Haga clic en 10 minutos o la línea de tiempo que prefieras.
Después de cerrar la aplicación, comenzará a recibir notificaciones periódicas. Las notificaciones aparecen con un icono de campana o un punto rojo en la parte superior de la Discord símbolo.
¿Cómo habilitar las notificaciones para un servidor en particular?
Además de habilitar las notificaciones generales, también puede recibir notificaciones para un servidor o canal específico.
Siga los pasos a continuación para asegurarse de recibir notificaciones del servidor en su PC:
- Lanzar el Discord aplicación de escritorio.
- Clickea en el servidor cuyas notificaciones desea recibir.
- Clickea en el flecha desplegable junto al nombre del servidor.
- Clickea en el «Configuración de las notificaciones» opción.
- Ve a la «Configuración de notificaciones del servidor» sección.
- Haga clic en «Todos los mensajes.”
- Haga clic en el «Hechobotón ” en la parte inferior.
Después de habilitar esta configuración, recibirá notificaciones sobre las actividades del servidor en su PC, incluidas las menciones.
Resumen
Conseguir Discord notificaciones en la PC es una excelente manera de mantenerse al día con su Discord actividades, especialmente si usa principalmente su Discord aplicación de escritorio.
Las notificaciones le informan cuando tiene un nuevo mensaje, publicación, evento o actividad en la que desea participar.
Llegar Discord notificaciones en una PC, deberá habilitar la función de notificaciones en su aplicación.
Además de las notificaciones generales, también puede habilitar la configuración del servidor en un servidor específico para que nunca se pierda ningún evento o actividad.
