¿Estás cansado de desplazarte por interminables hilos de conversaciones en Microsoft Teams? ¿Quieres ahorrar tiempo y encontrar lo que necesitas en cuestión de segundos? ¡No te preocupes! ¡Los filtros son la solución! En este artículo, te mostraremos cómo utilizar los filtros en Microsoft Teams para facilitar la búsqueda de conversaciones, archivos y mucho más. Responderemos a las preguntas más frecuentes para que puedas comenzar a utilizar los filtros en Teams de manera efectiva y eficiente.
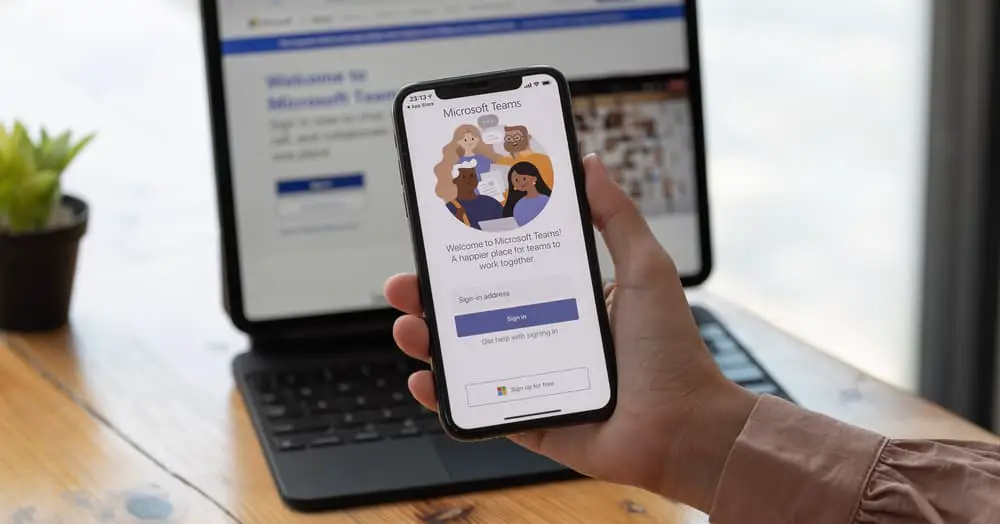
Cuando tiene numerosas reuniones en Microsoft Teamspuede aburrirse rápidamente de las funciones predeterminadas y decidir agregar un filtro para que su experiencia y transmisión de video sean atractivas.
Los filtros ayudan a cambiar la apariencia y son una forma de divertirse usando Microsoft Teams. ¿Estás tratando de usar filtros en Microsoft Teams pero no sabes como hacerlo?
Microsoft Teams viene con filtros incorporados que puede utilizar cuando desee mejorar su experiencia. Estos filtros de fondo están disponibles cuando se usa la versión de equipos de escritorio de Microsoft. Por ejemplo, puede desenfocar su fondo o cargar una imagen de fondo. Alternativamente, puede agregar filtros instantáneos usando la cámara instantánea. Una vez que instale la aplicación, selecciónela como la fuente de su cámara y aplique el filtro deseado.
Esta publicación detallará todo acerca de agregar filtros a Microsoft Teams. Veremos cómo añadir filtros de fondo desde Microsoft Teams y cómo utilizar la cámara Snap para agregar varios filtros.
Hace Microsoft Teams ¿Permitir la adición de filtros?
Para la mayoría de las organizaciones, usar Microsoft Teams es el manera ideal de tener su reunióny el Microsoft Teams característica hace que sea adecuado para utilizar la plataforma para conferencias. Con el trabajo remoto ahora siendo una cosa, plataformas como Microsoft Teams han tenido muchos usuarios usándolos.
Si eres un usuario habitual de la plataforma, tener una forma de agregando filtros obra a tu favor. Microsoft Team permite agregar varios filtros para que su transmisión de video se destaque. Por lo tanto, agregar filtros es aceptable y divertido ya sea que use el filtros de fondo incorporados o confiar en una herramienta de terceros.
Microsoft Teams es un software libre que se integra con otras plataformas como Snapchat para crear una experiencia de reunión mejorada. Discutiremos diferentes caminos puedes usar filtros en Microsoft Teams.
Cómo usar filtros en Microsoft Teams
Para filtros de fondo simples, puede agregarlos desde el Microsoft Teams solicitud. Sin embargo, estos filtros son básicos. Usar la cámara Snap es el enfoque ideal para llevarlo al siguiente nivel. Vamos a discutir las dos opciones.
Agregar filtros de fondo
Supongamos que desea añadir filtros básicos sin utilizar ninguna aplicación de terceros. Microsoft Teams tiene varias configuraciones que puede ajustar para modificar su apariencia de fondo.
Para ajustar la configuración antes de que comience su reuniónHaz lo siguiente.
- Abre tu Microsoft Teams aplicación de escritorio.
- Inicie o únase a una reunión y enciende tu camara antes de hacer clic en “Únete ahora.”
- Clickea en el “filtros de fondo” opción. Aparecerá un panel en su lado derecho.
Puede desenfocar su fondo de las opciones mostradas o establecer una imagen como fondo. Para agregar un fondo virtual cuando en una llamadaHaz lo siguiente.
- Localiza el elipsis y haga clic en él.
- Haga clic en la opción de “Efectos de fondo.”
- Elige tu preferido fondo y obtener una vista previa haciendo clic en el “Avance” botón.
- Si el fondo cumple con su deseo, haga clic en “Aplicar y encender el videobotón ” en la parte inferior.
agregando Snapchat filtros
Como habrás notado, los equipos de Microsoft tienen opciones de filtro mínimas. Si necesita filtros sorprendentes, como aparecer como un banana o papa, proceda con los pasos a continuación para utilizar Snapchatfiltros de
- Comienza por descargando la cámara Snap para tu computadora. Inicie sesión si es necesario.
- Localice el archivo descargado e instálelo haciendo doble clic en eso.
- Abre el instalado Cámara instantánea.
- Elegir el filtrar quieres usar para tu Microsoft Teams actividad.
- Una vez que tenga abierto el filtro seleccionado, deje que la cámara Snap permanezca abierta.
- Abre tu Microsoft Teams aplicación de escritorio.
- Unirse a una llamada, pero antes haciendo clic en “Únete ahora”, haz clic en el icono de engranaje.
- Ubique la opción para el cámara, haga clic en su flecha hacia abajo y seleccione el Cámara instantánea opción.
- Con la cámara Snap ejecutándose en segundo plano, el filtro seleccionado aparecerá en su Microsoft Teams.
- Ahora puedes unirte a la llamada.
El truco es asegurarse de tener una cámara Snap abierta y seleccionar el filtro que desea. Una vez que lo haga, el filtro se aplicará en su Microsoft Teams después de elegir Snap camera como fuente de cámara.
Conclusión
Con Microsoft Teams, puede utilizar los filtros de fondo disponibles después de abrir la aplicación. Alternativamente, como se detalla en esta publicación, puede usar la cámara Snap para agregar un Snapchat filtrar.
