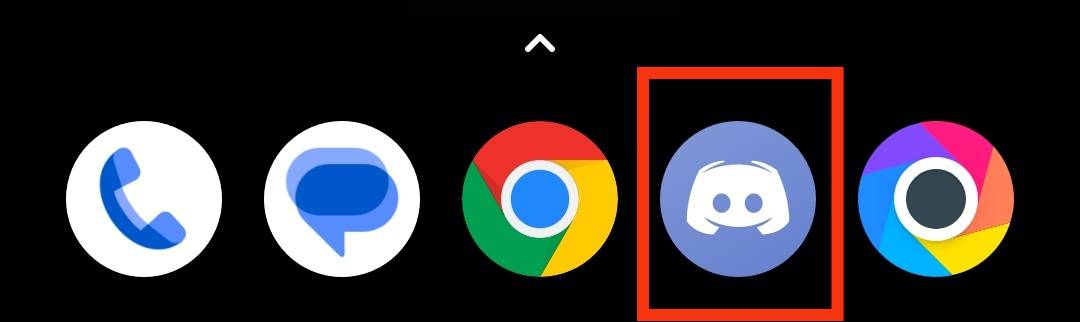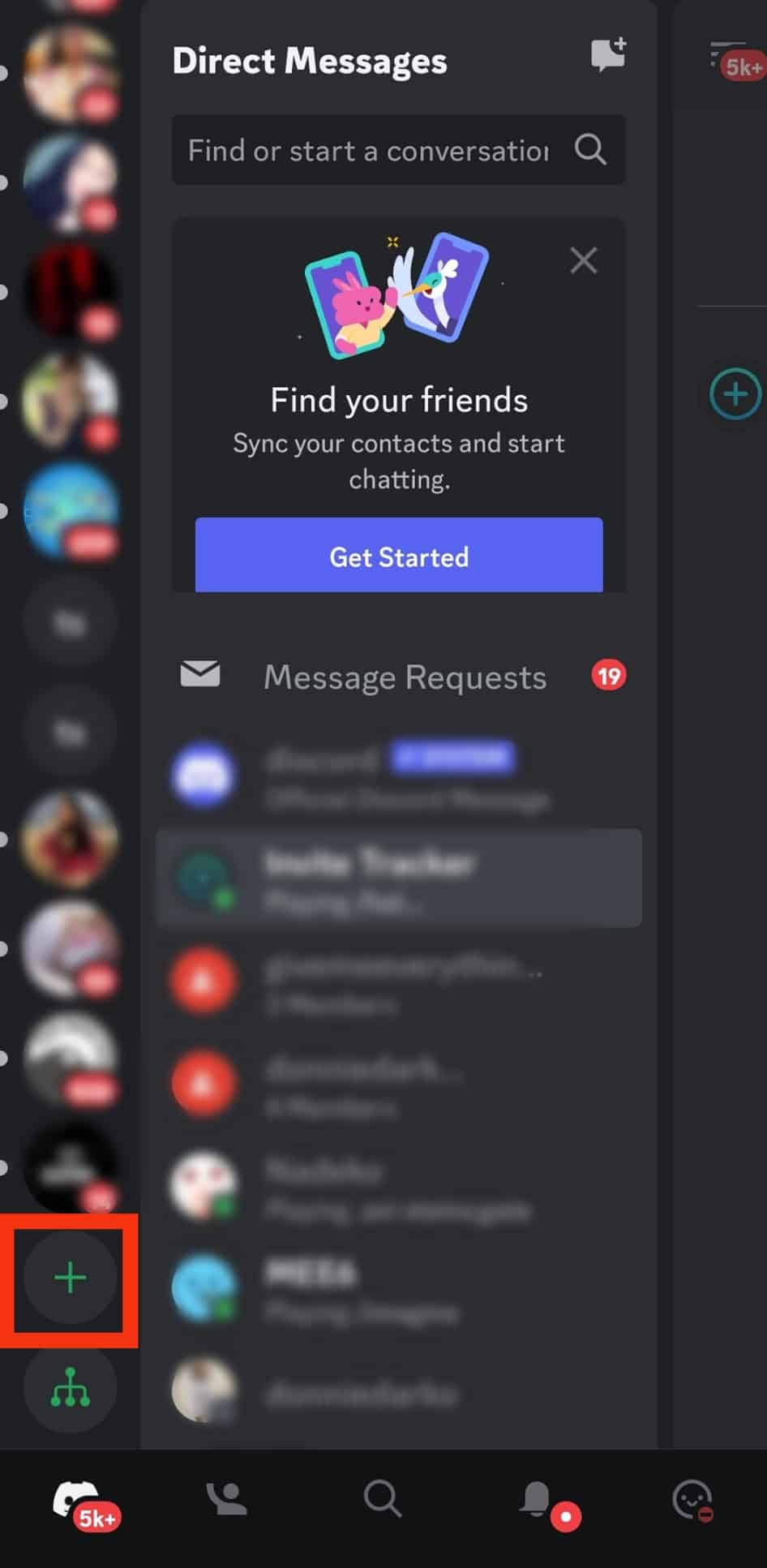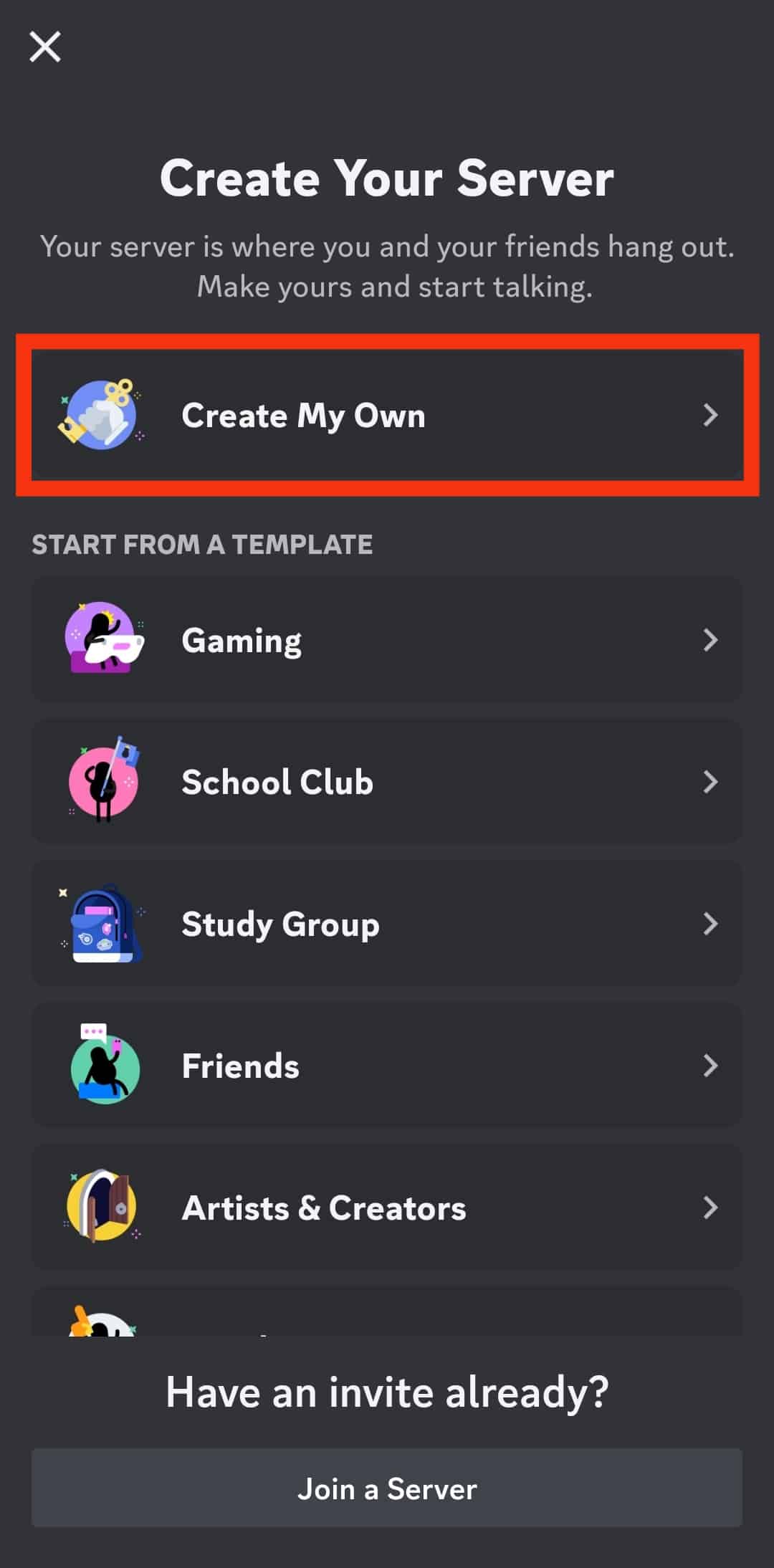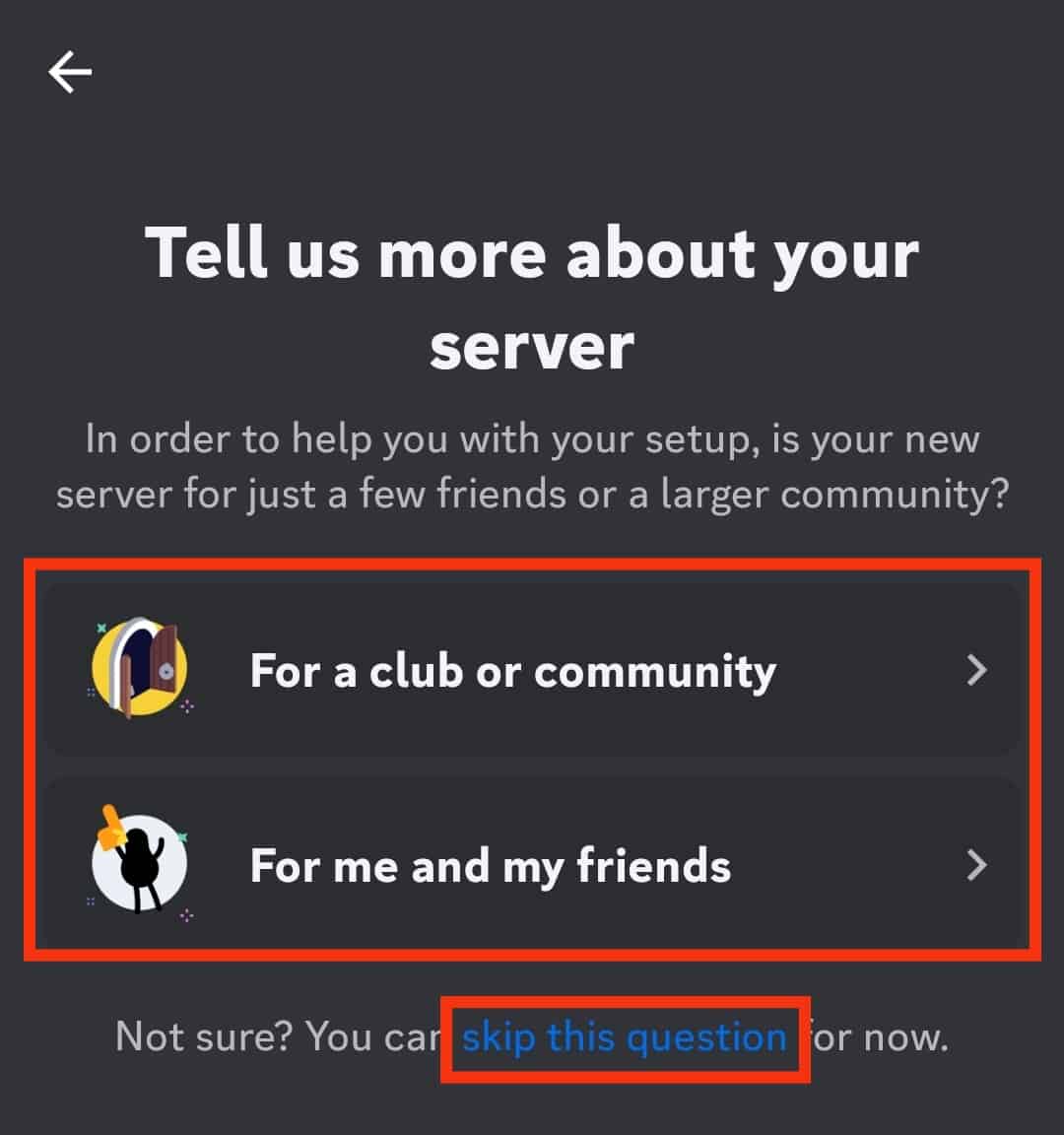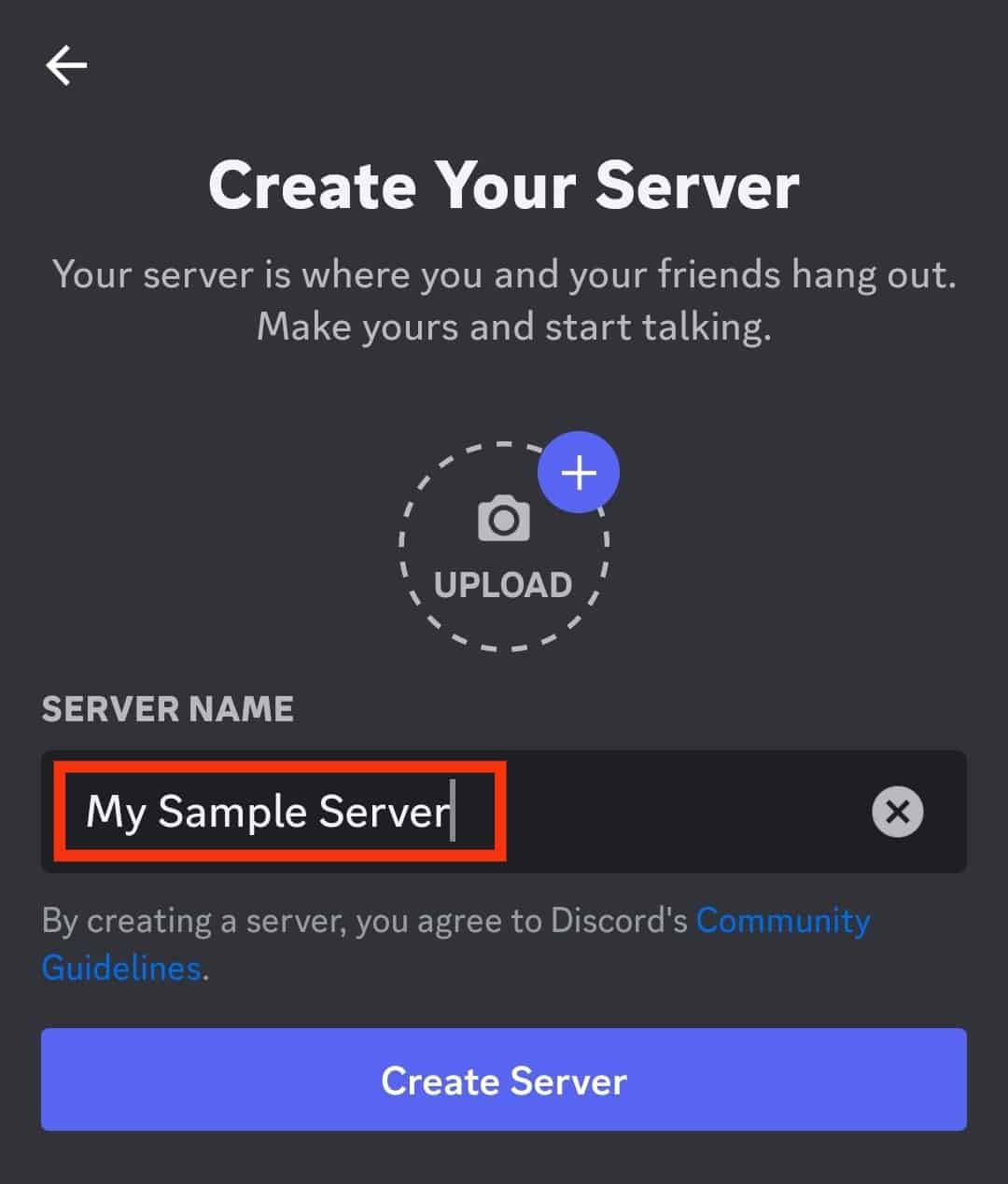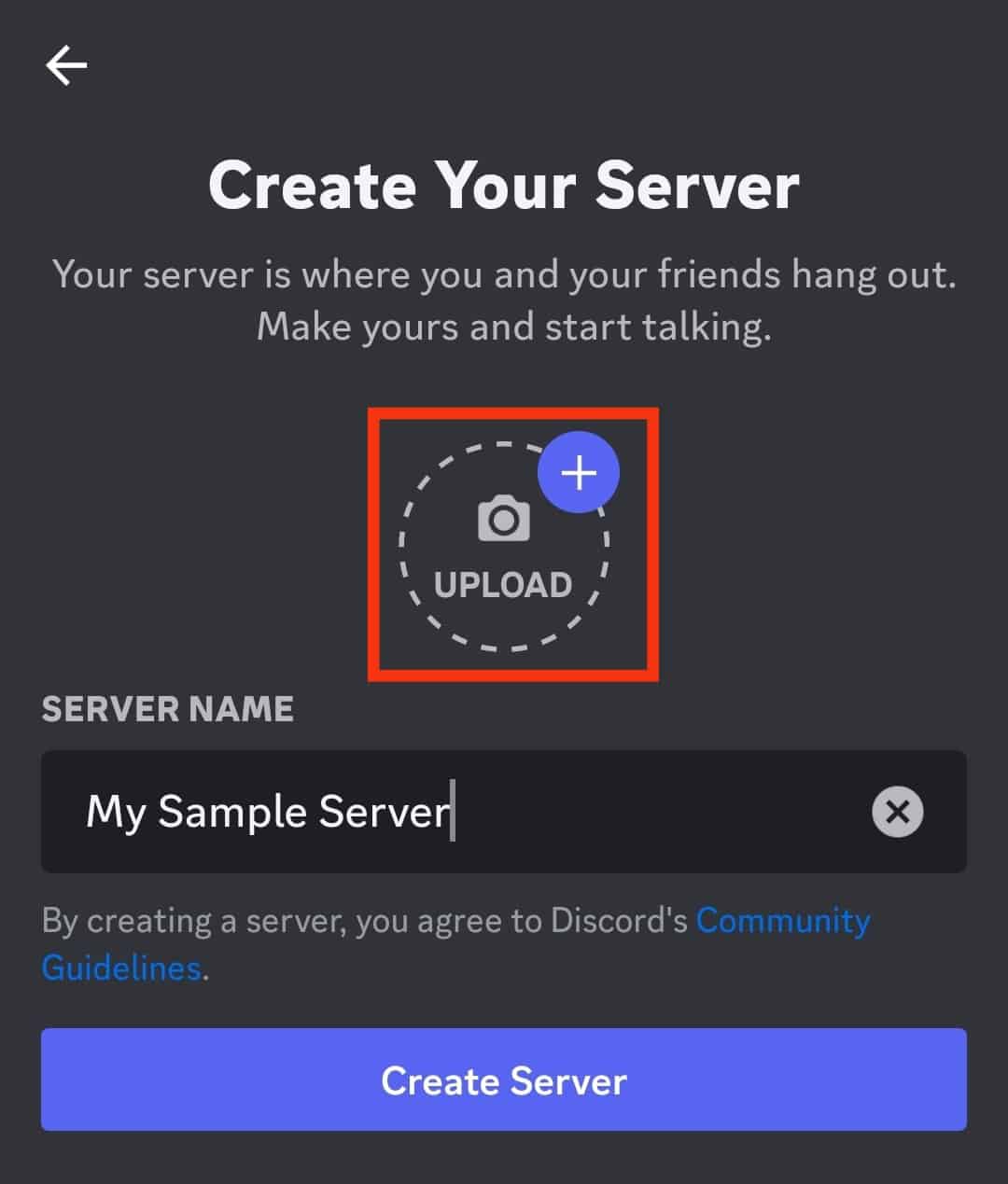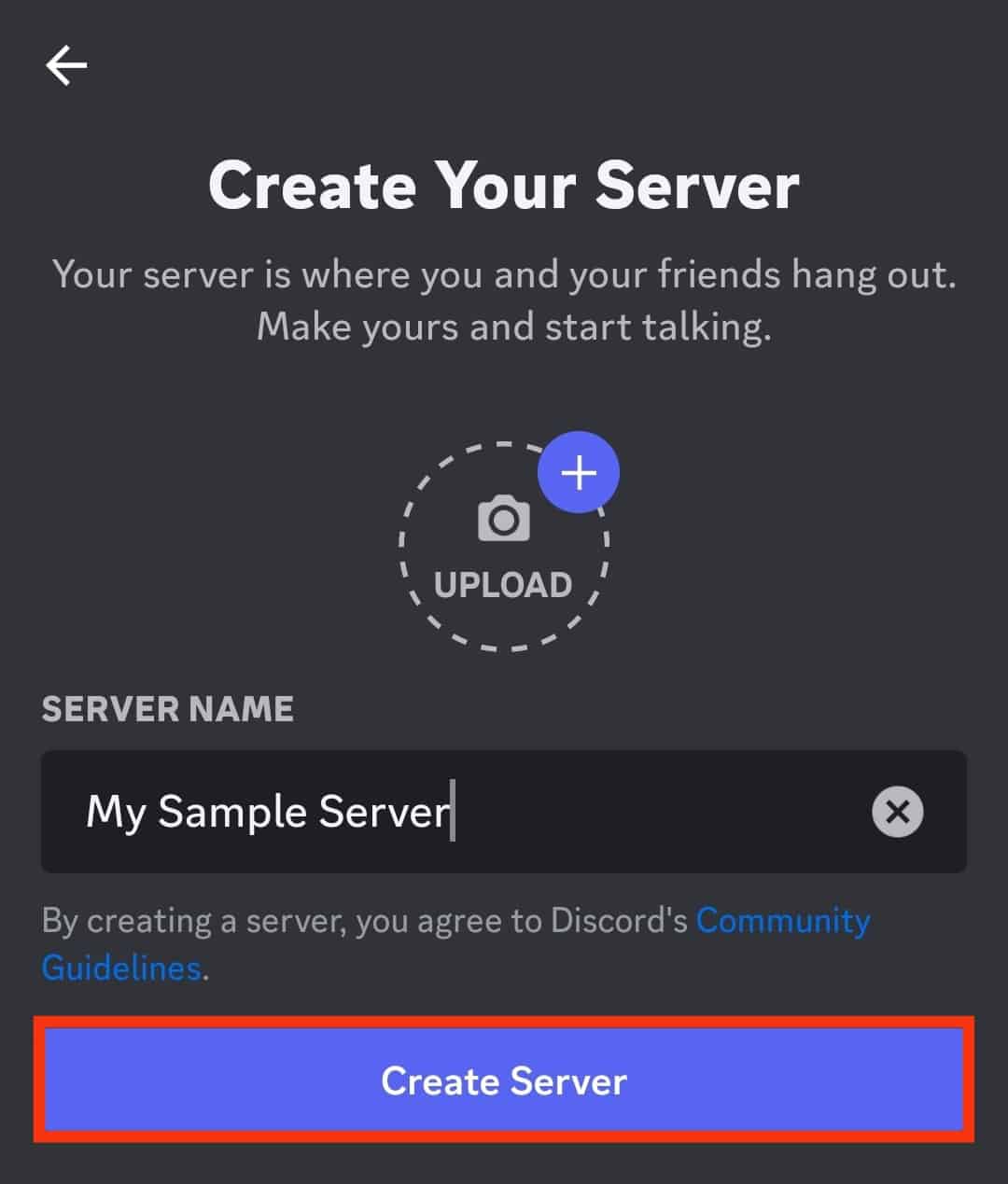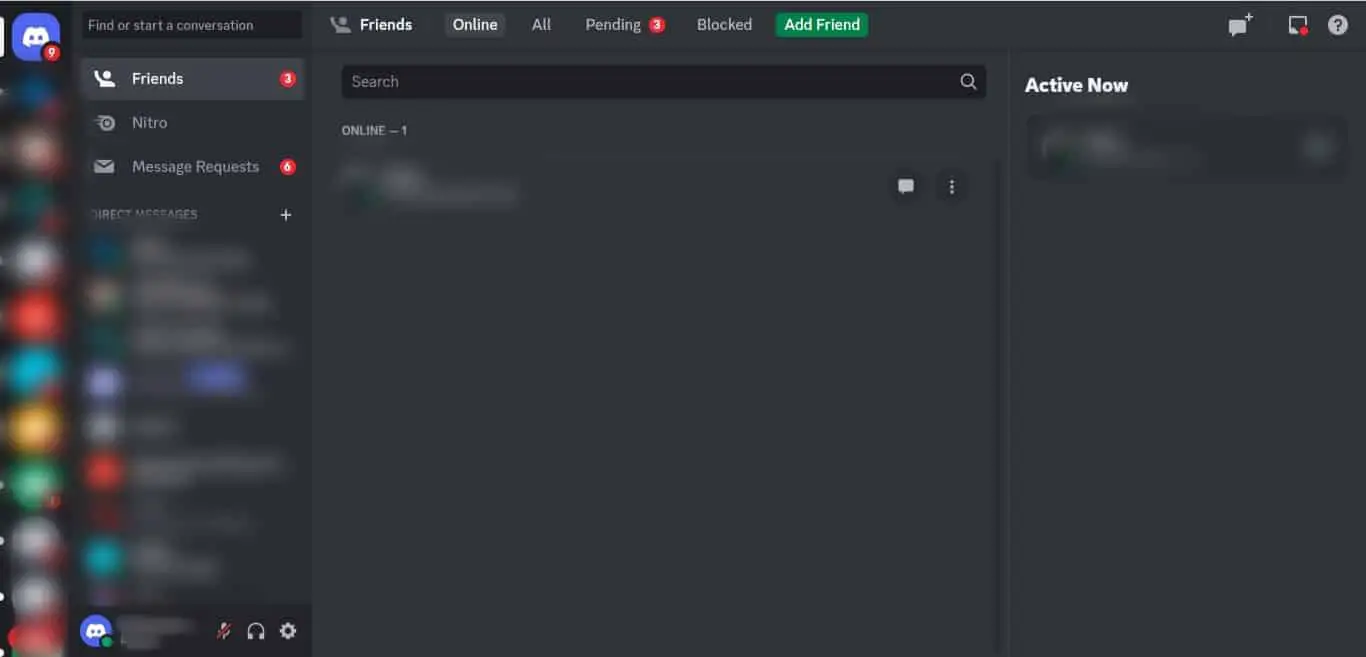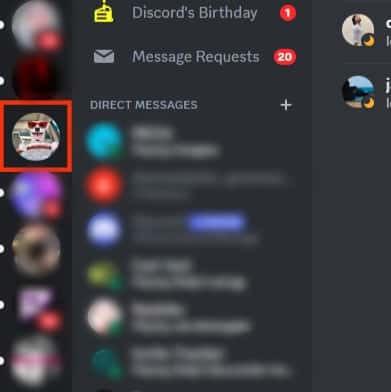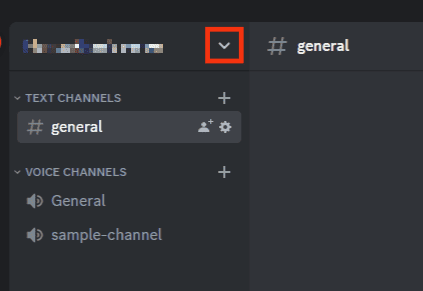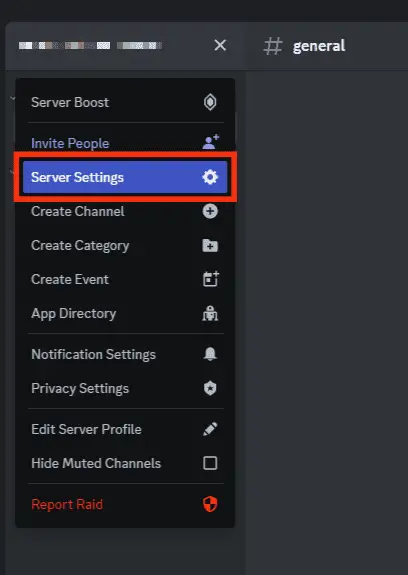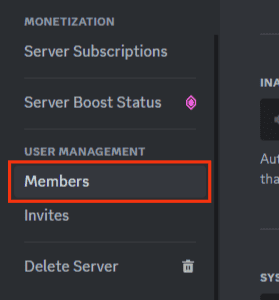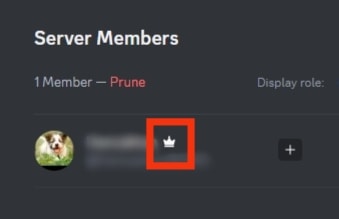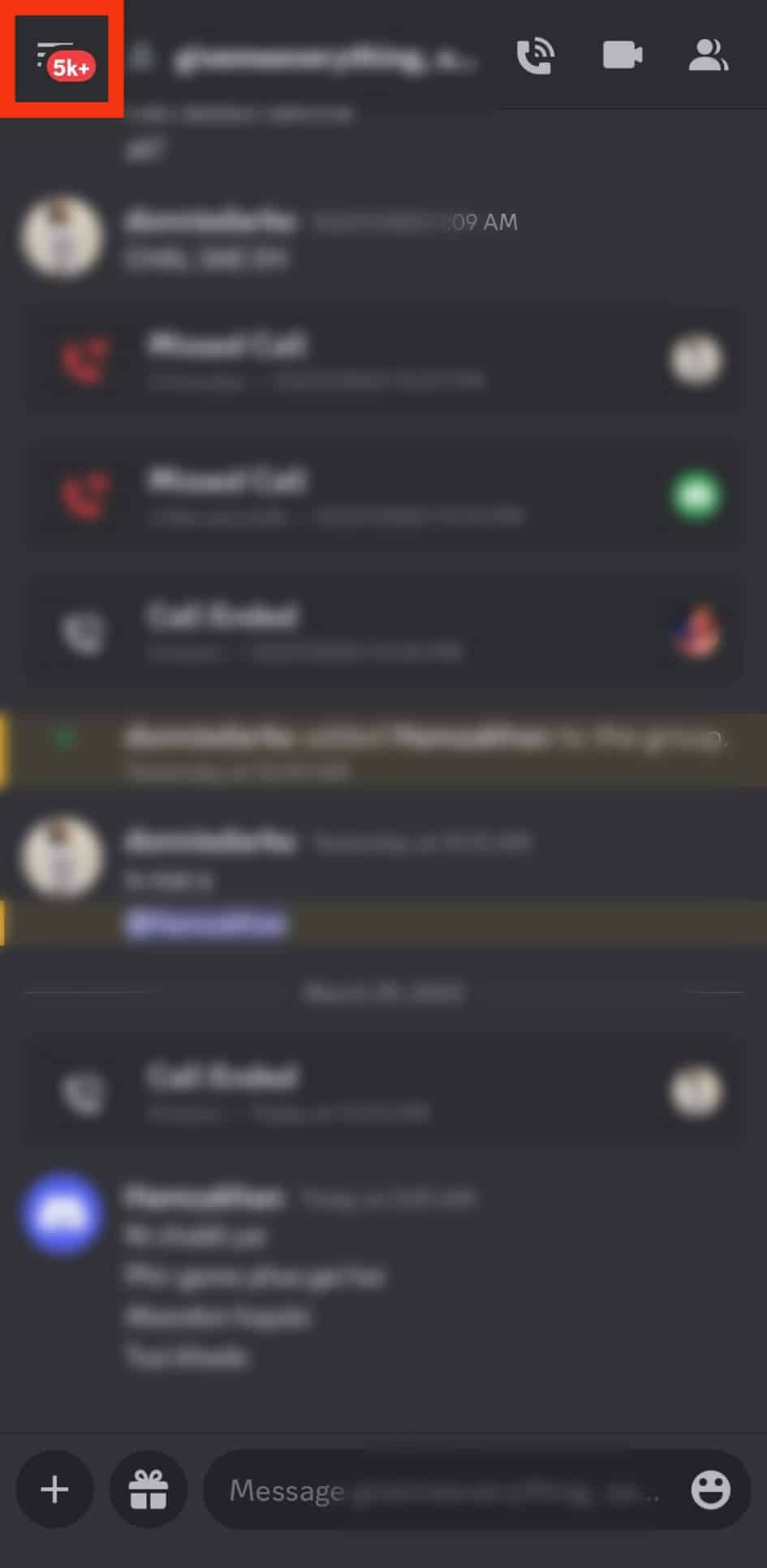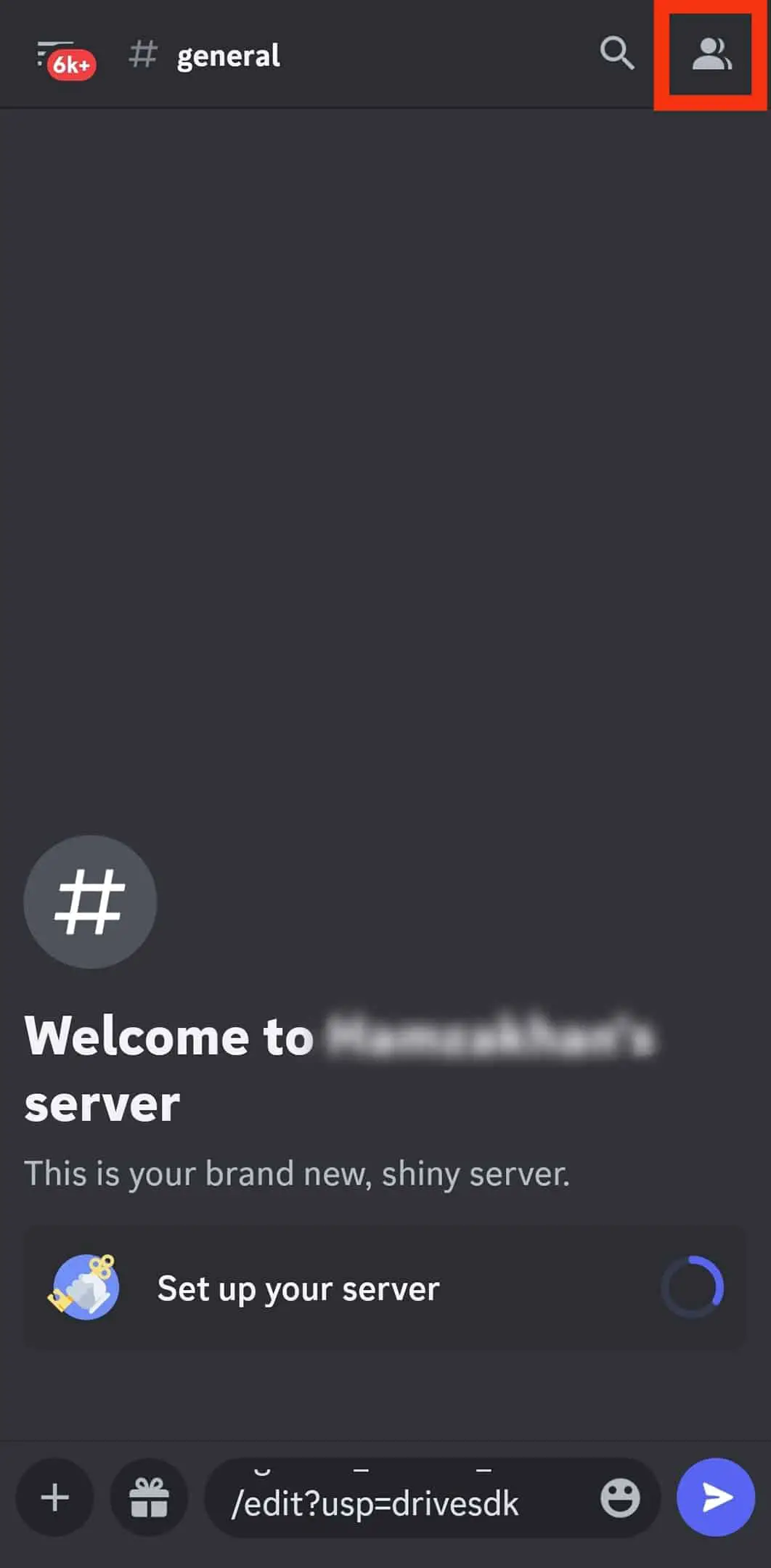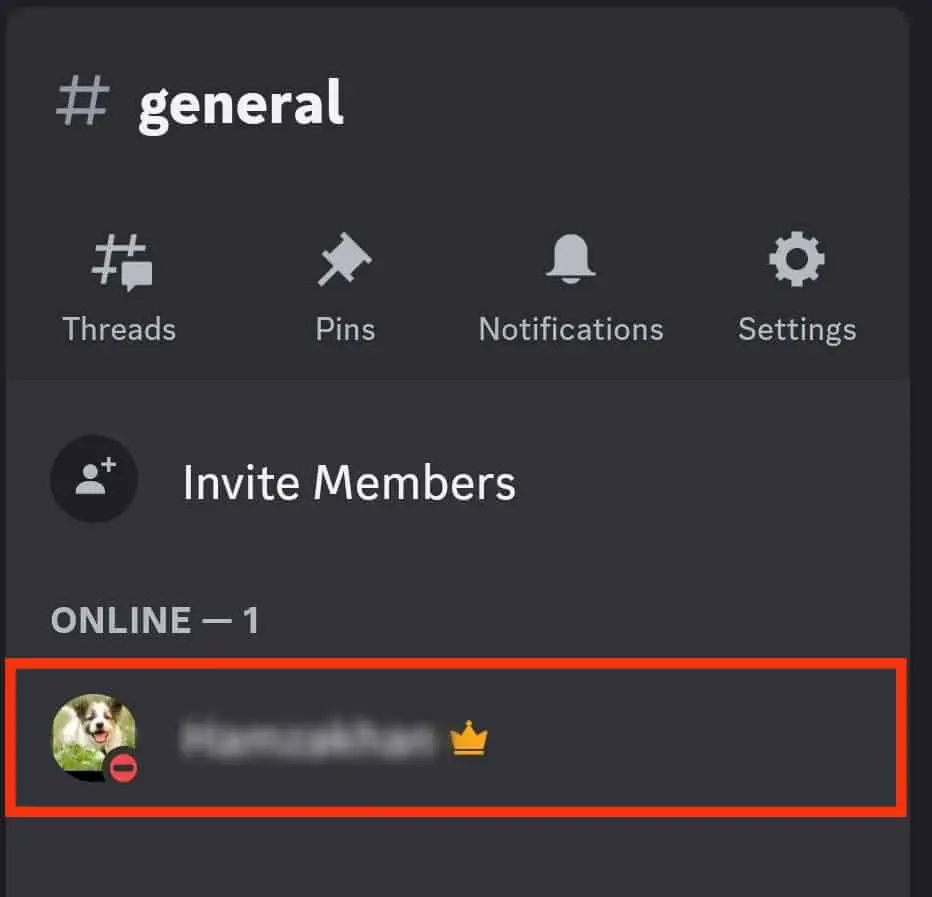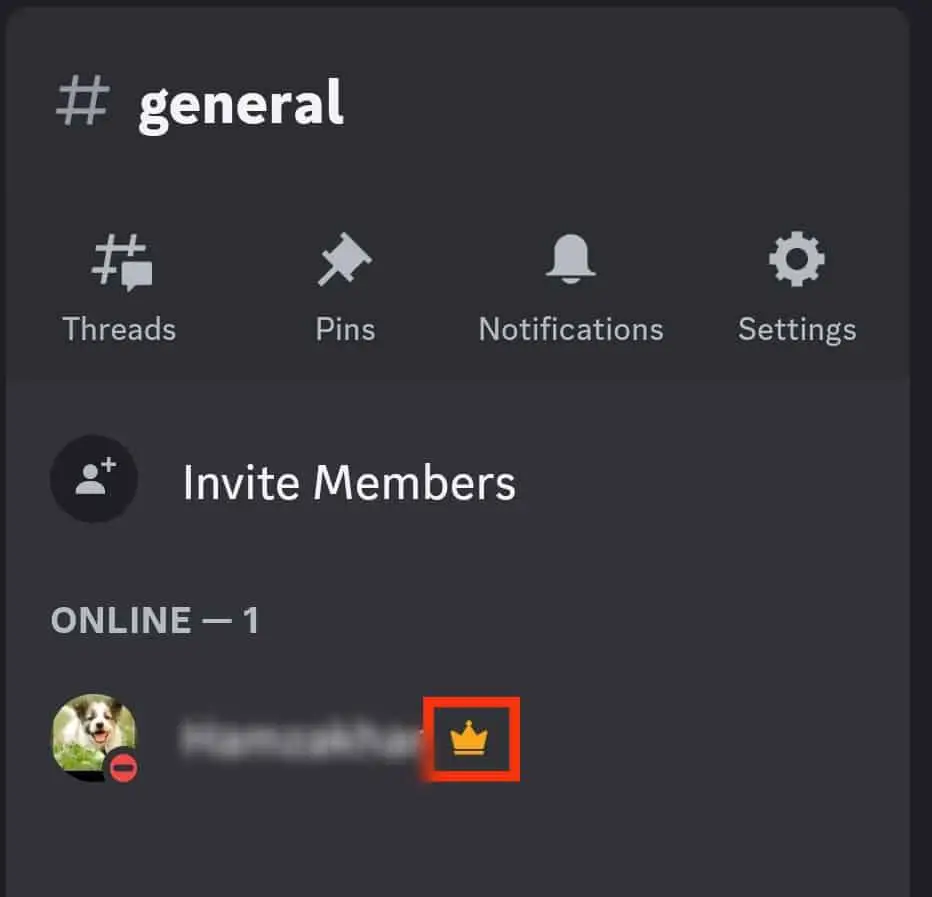Bienvenido al artículo: Cómo ver en qué servidores posee Discord. Si eres usuario de Discord, seguro que alguna vez te has preguntado cómo saber en qué servidores estás siendo administrador o el listado completo de tus servidores. En este artículo te contaremos cómo puedes encontrar esta información de manera fácil y rápida. A continuación, te responderemos las preguntas más frecuentes sobre este tema sin necesidad de utilizar la etiqueta <h1>. ¡Comencemos!
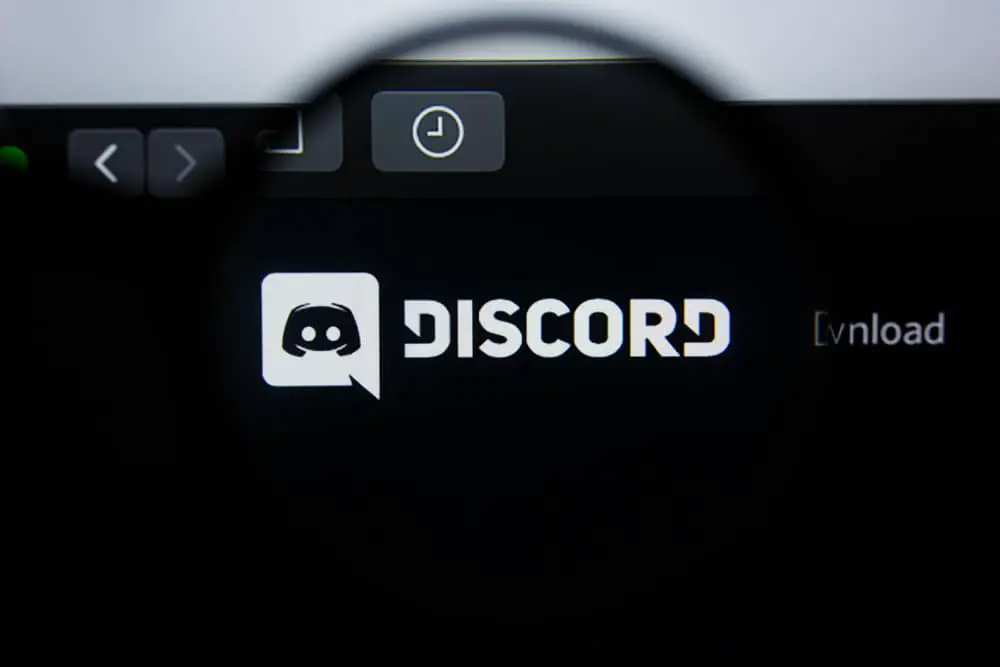
Creando un Discord server es tu mejor opción a la hora de crear un Discord comunidad o la vinculación con otros miembros.
Por lo general, un Discord servidor tiene capacidad para muchos miembros.
Pero cuando tiene diferentes servidores para varios temas, puede ser difícil hacer un seguimiento de los servidores que posee.
¿Tienes curiosidad por saber cuál Discord servidores que posee? Esta publicación te guiará.
Discord enumera todos los servidores que posee y aquellos a los que se ha unido a la izquierda. Por lo tanto, saber qué servidores posee no es obvio a menos que verifique los detalles de cada servidor para saber cuál es el suyo. Entonces, abra los servidores en la lista y haga clic en la configuración de cada servidor. Haga clic en los miembros para ver la lista de todos los miembros. Si eres el propietario, tu nombre tendrá una corona al lado. De lo contrario, significa que no eres el propietario del servidor.
El artículo de hoy se centra en comprender un Discord servidor y cómo crear uno. Aún así, presentaremos los pasos para verificar el propietario de un servidor determinado en su Discord cuenta.
Cómo crear un Discord ¿Servidor?
cualquiera con un Discord La cuenta puede crear un servidor y agregar miembros o compartir el enlace de invitación para que las personas se unan al servidor. Cuando usted tiene una Discord servidor, puede crear canales dentro del servidor para facilitar la comunicación.
Además, cualquier servidor que cree o se una aparecerá en la barra lateral izquierda de su Discord página de inicio, por lo que puede hacer clic en cualquiera de los servidores enumerados para abrirlos.
Para crear un Discord servidor, siga estos pasos:
- Abre el Discord aplicación.
- Toque en el icono más en la parte inferior a la izquierda.
- Toque en el «Crear mi propio» botón.
- Selecciona si quieres un público o privado servidor, o toque en “saltar esta pregunta.”
- Selecciona el nombre de tu servidor.
- Sube un avatar de perfil para su servidor.
- Una vez que haya agregado todos los detalles del servidor, toque el botón «Crear servidor» botón.
Copie el enlace del servidor y compártalo con las personas que desee invitar a su servidor. Alguien que reciba el enlace puede hacer clic en él para unirse a su Discord servidor.
Una vez que haya creado el Discord servidor, aparece en la barra lateral izquierda en un formato abreviado.
Cómo ver en qué servidores posee Discord
Cuando abres tu Discord aplicación, todos los servidores que ha creado o se ha unido se enumeran a la izquierda. Cuando desee participar en un servidor determinado, solo necesita encontrarlo en la barra lateral izquierda y hacer clic en él.
Desafortunadamente, los servidores se enumeran en función de sus nombres y no puede saber qué servidor posee, especialmente cuando tiene muchos servidores.
La mejor oportunidad es ver la configuración del servidor para verificar su nombre y encontrar al propietario. De esa manera, verá qué servidores le pertenecen.
en computadora
Para comprobar el propietario de un servidor usando un escritorio:
- Abierto Discord.
- Comprobar el servidores a la izquierda y haga clic en uno de ellos.
- Toque en el flecha desplegable en la cima.
- Haga clic en la opción para “Configuración del servidor” de las opciones que aparecen.
- Desplácese hacia abajo y toque el «miembros» opción.
- Busque su nombre en la lista de miembros y verifique si tiene un corona junto a él.
Si es el propietario del servidor, verá el corona junto a tu nombre. Si no encuentra la corona, es miembro del servidor, no propietario.
En un dispositivo móvil
Para comprobar el propietario de un servidor usando un teléfono móvil:
- Abre el Discord aplicación.
- Toque en el icono de tres líneas en la cima.
- Localiza el servidor de destino a la izquierda y tóquelo.
- Introduzca uno de los canales y toque el icono de personas en la cima.
- Encontrar Su nombre en la lista de miembros.
- Si es el propietario del servidor, un corona estará junto a su nombre.
Conclusión
Discord no le ofrece un medio directo de verificar todos los servidores que posee.
En su lugar, enumera todos los servidores que posee y aquellos a los que se ha unido.
Entonces, si desea conocer sus propios servidores, abra el servidor y verifique su configuración para ver los miembros.
Si posee un servidor, tendrá una corona junto a su nombre.
Preguntas frecuentes
Sí tu puedes. Si es miembro de un servidor determinado, abra su Discord cuenta y toque el servidor que desea conocer. Haga clic en el botón desplegable en la parte superior para ver las opciones del menú. Haga clic en la opción de configuración del servidor y toque Miembros. Busque al miembro que tiene una corona al lado de su nombre. Ese es el dueño del servidor.