¿Quieres aprender cómo hacer que parezca que te desconectaste de Zoom? ¡Eres una persona astuta! Ya sea que quieras desaparecer de una reunión aburrida o simplemente necesites un descanso, aquí te mostramos las mejores formas de hacerlo.
Después de todo, todos necesitamos un poco de tiempo para nosotros mismos de vez en cuando, ¿verdad?
Preguntas frecuentes:
¿La gente puede saber que me desconecté?
¿Qué pasa si necesito volver a conectarme a la reunión después de haber “desaparecido”?
¿Cómo puedo asegurarme de que mi jefe no note que me desconecté?
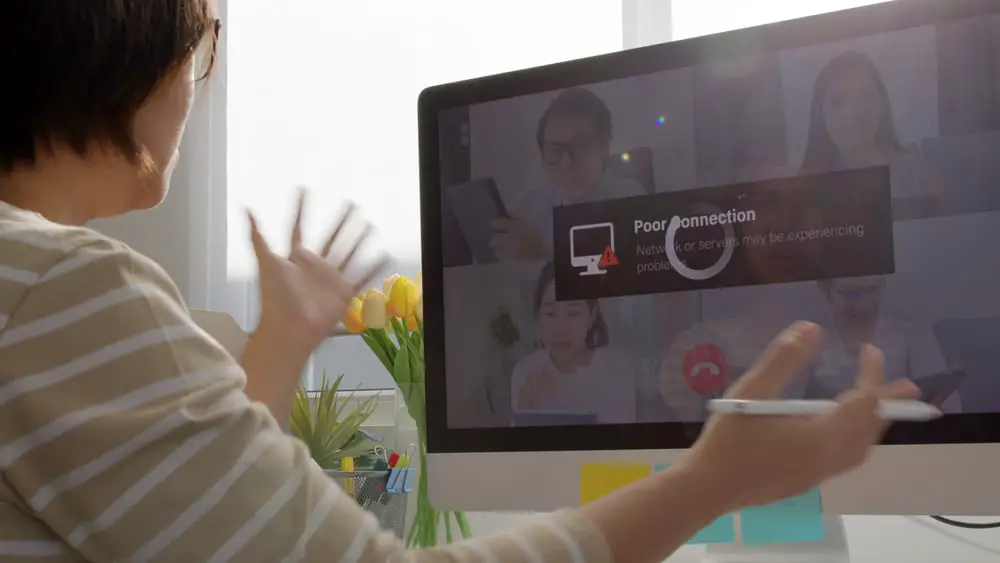
Zoom, Microsoft Teams, Slack, y otras plataformas de videoconferencia brindaron un pequeño rayo de esperanza para realizar reuniones comerciales, educativas o personales durante la pandemia de COVID-19. Aun así, hoy, cuando la pandemia es el acontecimiento de la historia, Zoom sigue siendo una parte integral de nuestras vidas.
Zoom originó el dilema de Zoom fatiga asociada con más tiempo Zoom reuniones Si estás cansado de un arrastre excesivo Zoom reunión y quiere salir de ella sutilmente sin ofender a nadie, pruebe nuestros trucos para simular una mala conexión y desconectarse de ella.
Puedes hacer que parezca que te desconectaste de Zoom a través de estos trucos.
1. Usando Zoom atajos de teclado para activar/desactivar su audio y video y configurar su foto de perfil en “Reconectando”.
2. Puedes usar Zoom Escaper, SnapCam y el complemento “Simulador de mala conexión” para Google Chrome para simular audio y video distorsionados.
3. También puede configurar su Zoom estado a “Ausente” para que otros usuarios lo vean sin conexión.
Permítanos guiarlo a través de algunos trucos para parecer desconectado durante el Zoom reunión. Comenzaremos con los más fáciles y nos dirigiremos a los que requieren software externo.
Truco #1: Jugar con Zoom Atajos de teclado
Este es el más fácil que puedes jugar sin la ayuda de ninguna herramienta de terceros.
- Abierto Zoom Ajustes y haga clic en “Atajos de teclado” del panel a su izquierda.
- Ahora, desplácese hacia abajo y marque el “Iniciar/Detener vídeo” y “Silenciar/activar mi audio” opciones.
- Asegúrese de recordar sus accesos directos, que son los siguientes.
- Iniciar/Detener vídeo – ALT + V
- Silenciar/activar audio – ALT + A
- Ahora, es hora de hacer el truco durante cualquier aburrido Zoom reunión.
Cuando la reunión comienza a arrastrarse, siga jugando con los accesos directos anteriores para silenciar/activar su audio o detener y reproducir su video aparecer desconectado de Zoom.
Además, puedes probar el infame “reconectando” truco – cambia tu foto de perfil a algo que dice “reconectando.”
Ahora, detenga su video y audio usando los accesos directos. Cuando esto sucede, tu foto de perfil dice “reconectando” aparecerá frente a otros participantes. te hará mirar desconectado desde el Zoom llama mientras, en realidad, solo te ríes de lo crédulas que son estas personas.
El truco de reconexión se ha vuelto muy popular ahora, así que pruébalo con personas que conoces que son ingenuas y no expertas en tecnología.
Truco #2: Falsa mala conexión
Hay tres formas en las que podemos recomendarte que finjas una mala conexión.
Método n.° 1: distorsione su audio usando Zoom Escapista
El primer método es mediante el uso de la Zoom Widget web de escape. Este widget te ayuda a sabotear tu Zoom reunirse con varios sonidos, desde un bebé quisquilloso hasta un compañero de cuarto llorando. Además, también puede distorsionar su audio y hacer que parezca roto debido a una mala conexión a Internet.
Para usarlo en un Zoom cliente de escritorio, siga los pasos a continuación.
- Navegar a la Zoom Sitio web de escapistas.
- Instalar Cable VB en tu ordenador.
- Después de la instalación, vaya a la Zoom Sitio web de Escaper y actualizar él.
- Haga clic en el “Habilitar micrófonobotón ” en el sitio web.
- Ahora, abre el Zoom cliente de escritorio
- Abierto Zoom configuración y seleccione “Cable VB” bajo “Micrófono” en el “Audio” pestaña.
Ahora, siempre que estés en un Zoom reunión, ir a la Zoom Sitio web de Escaper y seleccione “Mala conexión” para distorsionar falsamente su audio para crear problemas de conectividad falsos.
Método #2: Distorsión de video falsa usando SnapCam
Puedes usar Filtro de almacenamiento en búfer de SnapCam para distorsionar su video durante la Zoom llamar para desconectarlo.
- Primero, descargue e instale la SnapCam en su PC.
- A continuación, seleccione “SnapCam” como la salida de video debajo de su Zoom Ajustes.
Ahora, cada vez que quieras simular una mala conexión durante el Zoom llamar, abrir SnapCam y seleccione el filtro de almacenamiento en búfer.
Su el video y el audio se distorsionarán, y otros asumirán que tienes una mala conexión. Entonces, incluso si cuelgas la llamada, no será un problema ya que la gente te creerá.
Método n.º 3: Complemento de Chrome del simulador de mala conexión
Es el complemento de Google Chrome que puede usar para estimular las dificultades técnicas al distorsionando tu audio y video durante cualquier servicio de videoconferencia, incluyendo Zoom.
- Primero, agregue el complemento estimulador a su navegador Chrome.
- Abre el Zoom versión web en Google Chrome para unirse a la videollamada.
- Durante la llamada, cuando empiezas a sentirte Zoom fatiga, haga clic en el Icono del simulador de mala conexión para estimular problemas técnicos para desconectar la llamada.
- Puede seleccionar niveles de deterioro como quieras, desde Moderado a severo. El nivel de deterioro severo hará que su audio y video sean completamente inutilizables.
El moderador o anfitrión de la reunión comprenderá que tiene un problema de conexión y estará de acuerdo con que abandone la llamada.
Solo funcionará con la versión web de cualquier plataforma de videoconferencia y no en la aplicación de escritorio.
Consejo alternativo
También puede seleccionar el estado fuera de línea en su Zoom App para aparecer desconectada. Toque en su Zoom icono de perfil en la parte superior derecha de la Zoom cliente de escritorio y seleccione la disponibilidad para “Lejos” para aparecer desconectado de la Zoom aplicación
Resumir
Cuando Zoom la fatiga prevalece, dejar caer la llamada para evitar congelamientos cerebrales es racional. A menudo, no es fácil de hacer, por lo que, en tales circunstancias, puede fingir problemas técnicos para que parezca que está perdiendo la conexión o desconectado. Zoom. Puedes usar Zoom El complemento Escaper, SnapCam o Bad Connection Simulator de Google Chrome aparecerá cuando pierda la conexión.
Te hemos dado trucos para ayudarte a fingir la mala conexión para desconectar el Zoom llamar. Asegúrate de usarlos inteligentemente sin levantar sospechas.
Además, evite usarlos en exceso, ya que puede hacer que otros crean que usted mismo está manipulando las cosas.
Preguntas frecuentes
Sí, Zoom le permite al anfitrión de la reunión saber cuándo alguien abandona la reunión con una ventana emergente que indica el nombre de la persona que abandonó la reunión. Del mismo modo, si alguien quiere volver a unirse a la reunión, el anfitrión debe admitirlo siempre que la opción de ingreso automático a la reunión no esté activada.
Sí, con herramientas de terceros como Snapcam, un complemento estimulador de malas conexiones para Chrome, y Zoom Escaper, puedes simular una mala conexión durante el Zoom llamar para salir de ella.
