¿Por qué mi cara se ve tan blanca en Zoom? Si alguna vez te has hecho esa pregunta, no estás solo/a. En el mundo de las reuniones virtuales, muchas personas se han dado cuenta de que su piel parece mucho más pálida de lo normal al usar Zoom. En este artículo, exploraremos las preguntas más frecuentes sobre este curioso fenómeno y te daremos soluciones para que puedas sentirte más seguro/a en tus videoconferencias. Pero primero, veamos por qué sucede esto.
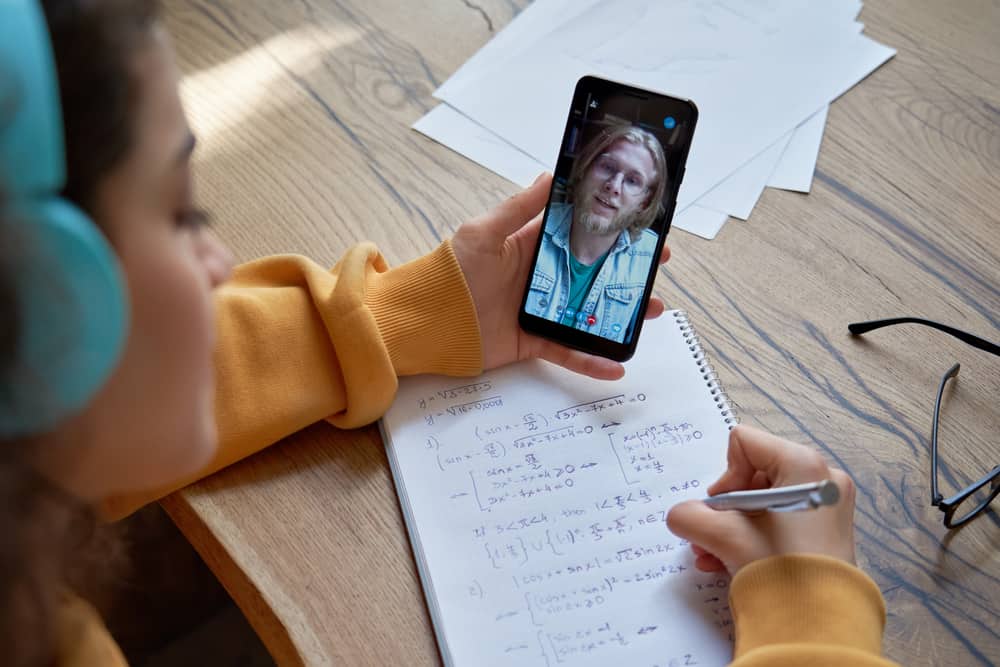
es esencial para lucir lo mejor posible en un Zoom videollamada, ya sea una reunión amistosa, de trabajo, una entrevista o un argumento de venta. Debe vestirse para la ocasión y configurar su dispositivo y la iluminación de manera adecuada. Al hacer eso, pareces estar preparado para la reunión y demuestras que valoras el tiempo que pasas con la persona al otro lado de la línea. Zoom llamar.
Su cara a veces puede verse pálida y descolorida a pesar de todos los preparativos, dejándolo con la duda de si hizo algo mal. Siga leyendo para descubrir por qué su cara se ve tan blanca en Zoom y cómo resolver el problema.
Tu cara se ve tan blanca en Zoom debido a varias razones. Estos motivos incluyen iluminación incorrecta, ángulo de cámara del dispositivo y estar demasiado cerca de la fuente de luz.
Esta publicación revela por qué tu cara se ve tan blanca en Zoom y cómo se puede corregir.
Descripción general de por qué su cara se ve tan blanca en Zoom
Zoom es una de las mejores plataformas de videoconferencia para realizar reuniones de trabajo, seminarios web, entrevistas, conferencias y más. Es fácil de configurar y tiene varias características para ayudarte a lucir lo más natural posible.
Sin embargo, a algunas personas no les gusta cómo se ven en Zoom reuniones. Hay varias razones por las que no te gusta cómo te ves Zoom, incluso apareciendo de cara chata con una nariz grande y pálida. Este último es una gran preocupación porque te hace ver tan blanco y descolorido que distrae a los demás participantes.
Luciendo blanco en Zoom tampoco es una buena señal de su parte, especialmente cuando tiene una reunión virtual con un posible cliente o entrevistador o aparece ante una gran audiencia. muestra tu falta de preparación para la reunion.
Entonces, ¿qué hace que tu cara se vea blanca? Zoom? Respondamos la pregunta en detalle a continuación.
¿Por qué mi cara se ve tan blanca en Zoom?
Cómo se ve tu cara Zoom depende de varios factores, incluida la calidad de la cámara, la iluminación, la configuración de la cámara, la postura y la proximidad del dispositivo. A continuación se presentan las razones por las que su cara se ve blanca en Zoom.
Iluminación incorrecta
Uno de los factores críticos a considerar al prepararse para un Zoom la reunión es la iluminación. La primera opción es configurar la ubicación de la conferencia con luz natural, como frente a una ventana. Si usted no tiene luz naturalpuedes incorporar iluminación artificial como un anillo de luz o una luz LED.
El posición de la fuente de luz puede hacer o deshacer su apariencia en Zoom. Si la iluminación está detrás de ti, tu rostro parece una silueta. Si la luz está adentro frente de ti pero tan brillante, tu cara está lavada, haciéndola parecer tan blanca.
Para solucionar este error, usa un difusor para suavizar el brillo de la luz. Por ejemplo, si usa la luz natural de su ventana, puede usar una cortina de baño para difuminar el brillo. Use una camiseta, una bolsa de basura o papel encerado para suavizar la iluminación de las lámparas LED y otras luces artificiales.
Ángulo de cámara y configuración
Soporte para varios dispositivos Zoom, incluidos teléfonos inteligentes, tabletas y computadoras. Su el ángulo y la configuración de la cámara del dispositivo dicta cómo se ve tu cara Zoom.
Por ejemplo, puede parecer más pálido de lo habitual cuando la cámara de su dispositivo está frente a usted pero en una posición diagonal. Esto sucede cuando usa una computadora portátil o un dispositivo móvil colocado debajo del nivel de su cabeza.
Al mismo tiempo, puede aparecer demasiado blanco en Zoom debido a la configuración de la cámara en la aplicación. Afortunadamente, Zoom tiene funciones que te permiten mejorar su apariencia en video, incluida la función Retocar apariencia. Siga los pasos a continuación para habilitar la apariencia de retoque en Zoom.
- Abierto Zoom.
- Iniciar sesión a tu cuenta.
- Abierto “Ajustes.”
- Haga clic en “Video.”
- Desplácese hacia abajo hasta “Mi video.”
- Comprobar el “Apariencia de retoque” caja.
- Arrastre el control deslizante hasta que consigas tu apariencia preferida.
Postura y proximidad al dispositivo
Su postura durante un Zoom reunión dice mucho sobre su estado de ánimo, compromiso y valor de la interacción con los demás participantes. Además, determina cómo te ves desde el punto de vista de los demás participantes. Debe sentarse erguido mientras se inclina ligeramente con la cara y los hombros.
Si te inclinas demasiado, la proximidad a tu la cámara del dispositivo y la fuente de luz puede hacer que su cara se vea blanca. Si ves tu cara pálida en Zoomretroceda hasta que logre el brillo, el matiz y la saturación adecuados.
Consejo adicional: retoca tu rostro
Su cara puede verse naturalmente blanca por tu apariencia natural. Si eres naturalmente pálida o brillante, retoca tu rostro con un maquillaje ligero antes de aparecer en el Zoom reunión.
No necesitas un glamour de cara completa o diferentes productos de maquillaje, pero algunos polvos faciales o bronceadores puede mejorar su Zoom apariencia.
liquidación
Tu cara se ve tan blanca en Zoom por varias razones, incluida la iluminación, el ángulo de la cámara, la configuración de la cámara, la proximidad al dispositivo y la postura.
Para resolver el problema y lucir bien en Zoomconfigura la iluminación adecuadamente, mantente en la postura correcta, retoca tu rostro con un poco de maquillaje ligero y usa ZoomFunción de retoque de apariencia.
