¿Te has encontrado con la temida pantalla blanca en Discord y no sabes qué hacer? No estás solo. Este molesto problema ha dejado a muchos usuarios frustrados, ansiosos por conectarse con amigos y comunidades en línea. Pero no te preocupes, en este artículo te guiaré a través de varios pasos sencillos que te ayudarán a solucionar este inconveniente y volver a disfrutar de tus chats de voz, video y texto en un abrir y cerrar de ojos. Así que prepárate para recuperar tu experiencia en Discord y no dejar que una pantalla blanca te detenga. ¡Comencemos!
¿Tienes problemas con Discord? ¡No te preocupes, estás en el lugar correcto! En este artículo te enseñaremos paso a paso cómo solucionar la molesta pantalla blanca que aparece al intentar acceder a la plataforma de chat y voz.
Recomendación: Si eres un verdadero apasionado por los juegos online y quieres mantenerte siempre conectado con tus amigos mientras juegas, ¡no te pierdas estos consejos sobre cómo arreglar Discord pantalla blanca!
¡Comencemos! Aquí te presentamos las preguntas más frecuentes que nuestros usuarios nos han hecho sobre este problema:
 >Cuando usas Discord y disfrutar del tiempo con amigos, nada es más irritante que la plataforma deja de funcionar con una extraña pantalla blanca, negra o incluso gris.
>Cuando usas Discord y disfrutar del tiempo con amigos, nada es más irritante que la plataforma deja de funcionar con una extraña pantalla blanca, negra o incluso gris.
¿Qué debe hacer cuando el Discord la pantalla se vuelve blanca o en blanco? ¿Cómo solucionar este problema para reanudar el chat, el juego o incluso la transmisión en vivo con tus amigos? Podemos ayudarte a resolverlo.
Puede probar estas correcciones si enfrenta problemas de pantalla en blanco o en blanco en Discord:
1. Borre los archivos de caché del navegador o de la aplicación.
2. Deshabilite la aceleración de hardware.
3. Desactive la opción de ejecutar la aplicación en modo de compatibilidad.
4. Deshabilitar extensiones.
5. Desinstale y vuelva a instalar su navegador o Discord aplicación o actualizarlos.
6. Cambie el tamaño de su navegador.
Analicemos las posibles soluciones al problema de la Discord la pantalla se vuelve blanca repentinamente mientras está ocupado con un mensaje de texto, una llamada, un juego o una transmisión en vivo con su Discord amigos
Discord Problema de pantalla blanca y posibles soluciones
es el tema de muchos Discord Según los informes, los usuarios han discutido en foros como Reddit. Los usuarios se han quejado de que cuando acceden Discord a través de sus navegadoressu pantalla se vuelve blanca o completamente en blanco.
Oficialmente, Discord no ha llegado a ninguna declaración sobre cuál podría ser la razón detrás de este problema. Según nuestra extensa investigación sobre este tema a partir de las experiencias de las personas, estas son las soluciones no oficiales para resolver este problema.
Solución n. ° 1: borre la memoria caché del navegador
Dado que este problema es más frecuente al usar la versión web de Discord en su navegador, se recomienda borrar el caché del navegador para ver si se resuelve el problema.
Si utiliza el navegador Google Chrome u Opera en Windowsprensa CTRL + MAYÚS + Eliminar teclas simultáneamente para eliminar el historial de navegación, archivos de caché, imágenes, cookies, datos de complementos, etc., seleccionándolos en la ventana emergente.
También puede borrar los datos de caché de su Discord cliente de escritorio manteniendo presionado el botón “Windows tecla + R” e ingresando “%appdata%discord” en la ventana emergente.
Arreglo #2: deshabilitar la aceleración de hardware
Otra solución rápida es deshabilitar la aceleración de hardware de su navegador si está ejecutando Discord en el navegador y enfrentando este problema. En general, se recomienda habilitar la aceleración de hardware cuando se usa un navegador para actividades intensas como juego de azar. Esta característica aumenta el rendimiento de su navegador al permitirle trabajar de manera más eficiente.
Sin embargo, a veces puede ser la causa desencadenante de que cualquier plataforma no funcione bien. Para deshabilitar la aceleración de hardware en Google Chrome:
En Ópera navegador:
Discord los usuarios del cliente de escritorio pueden abrir el «Ajustes de usuario» y el «Avanzado» pestaña. Apagar «Aceleracion de hardware» allá.
Corrección n.º 3: comprobar los problemas de compatibilidad
Si su navegador está configurado en el modo de compatibilidad incompatible con el Windows OS, podría estar causando un problema. Por lo tanto, desmarque el «Ejecutar en modo de compatibilidad” opción para resolver este problema.
Alternativamente, puede marcar la opción de ejecutar en modo de compatibilidad e intentar cambiar «Windows” versiones del menú desplegable para determinar qué versión es compatible con el programa.
Puede cambiar la compatibilidad de su Discord cliente de escritorio si encuentra algún problema mientras lo usa.
Corrección #4: deshabilitar bloqueadores de anuncios y extensiones
Si está utilizando extensiones en su navegador, es posible que estén activando Discord. Los usuarios de Google Chrome pueden deshabilitar las extensiones siguiendo los pasos a continuación.
Navegador Ópera los usuarios pueden hacer clic en el icono de hamburguesa menú, seleccione “Complementos y temas”, y elimine cada extensión.
Deshabilite todas las extensiones si no puede encontrar un culpable.
Corrección n.º 5: desinstalar/reinstalar y actualizar aplicaciones
Si se enfrenta a un problema de pantalla en blanco mientras usa Discord en el navegador, luego desinstale el navegador en su computadora para volver a instalarlo.
Asegúrate de cerrar la aplicación desde el fondo yendo a «Administrador de tareas” para finalizar la tarea de desinstalar todos sus programas de su dispositivo.
Una vez que haya desinstalado su navegador, vaya a su sitio web oficial para descargarlo de nuevo. Del mismo modo, puede desinstalar y volver a instalar el Discord cliente de escritorio si tiene algún problema.
Alternativamente, puede comprobar si hay hay actualizaciones disponibles para su navegador o la aplicación. La versión anterior de su navegador podría estar experimentando problemas debido a la disponibilidad de la versión más nueva.
Si desinstala y vuelve a instalar, la aplicación obtiene automáticamente la última versión en su dispositivo.
Arreglo #6: cambiar el tamaño del navegador
Muchos usuarios en el Reddit han afirmado que cada vez que cambian el tamaño de sus navegadores para Discordparecen resolver este problema de pantalla blanca o en blanco.
Por lo tanto, intente cambiar el tamaño del navegador por arrastrando cualquier esquina hacia adentro y corriendo Discord en esta pantalla del navegador redimensionada.
Otras correcciones
Línea de fondo
Discord es una plataforma divertida para pasar el rato con amigos, por lo que es natural sentirse frustrado cuando enfrenta problemas constantemente mientras ejecuta la aplicación.
Muchos usuarios de Discord las versiones web se han quejado repetidamente Discord las pantallas se vuelven blancas o en blanco, especialmente en los navegadores.
Si también experimenta estos problemas, intente borrar el caché, actualizar aplicaciones, resolver problemas de compatibilidad, deshabilitar la aceleración de hardware, eliminar extensiones o cambiar el tamaño de su navegador.
Si nada funciona, póngase en contacto Discord soporte para ayudarle a solucionar este problema.
Cómo Arreglar Discord Pantalla Blanca
¿Te has encontrado con la temida pantalla blanca en Discord y no sabes qué hacer? No estás solo. Este molesto problema ha dejado a muchos usuarios frustrados, pero aquí te mostramos cómo solucionarlo.
¿Qué causa la pantalla blanca en Discord?
El problema de la pantalla blanca en Discord puede ser causado por diversos factores, como archivos de caché corruptos, conflictos de software, o configuraciones incorrectas del navegador o la app. Aunque oficialmente Discord no ha proporcionado una declaración sobre la causa exacta, muchos usuarios han encontrado soluciones efectivas.
Soluciones para el problema de la pantalla blanca
A continuación, se presentan algunas soluciones prácticas para resolver el problema de la pantalla blanca en Discord:
- Borrar la caché del navegador: Si usas Discord a través del navegador, es recomendable limpiar el caché. Puedes hacerlo presionando
CTRL + MAYÚS + ELIMINARen Chrome o similares. - Deshabilitar la aceleración de hardware: Esta opción puede causar problemas en algunos sistemas. Desactívala desde la configuración del navegador o desde las preferencias de Discord.
- Verificar compatibilidad: Asegúrate de que no estás ejecutando Discord en modo de compatibilidad que pueda interferir con su funcionamiento.
- Deshabilitar extensiones: Algunas extensiones en tu navegador pueden causar conflictos. Prueba deshabilitarlas para ver si esto soluciona el problema.
- Reinstalar aplicaciones: Si el problema persiste, considera desinstalar y reinstalar Discord o tu navegador para asegurarte de que todo esté actualizado y limpio.
- Reducir el tamaño del navegador: Ajusta el tamaño de la ventana de tu navegador; a veces, un simple cambio puede ayudar si estás utilizando múltiples pestañas.
Preguntas Frecuentes (FAQ)
¿Por qué aparece la pantalla blanca al usar Discord?
La pantalla blanca en Discord puede aparecer por varias razones, incluyendo problemas con el caché, conflictos de software o configuraciones inadecuadas en el navegador o en la aplicación. La resolución de estos problemas generalmente implica limpiar la caché o ajustar la configuración.
¿Cómo puedo borrar la caché de Discord?
Si utilizas la versión de escritorio de Discord, puedes borrar la caché presionando Windows + R e ingresando %appdata%discord en la ventana emergente. Esto te llevará a la carpeta de Discord, donde podrás eliminar archivos temporales.
¿La pantalla blanca se debe a mi conexión a Internet?
A veces, una mala conexión a Internet puede causar problemas en la carga de la aplicación. Sin embargo, el problema de la pantalla blanca suele estar relacionado con archivos de caché o configuraciones en la aplicación o el navegador, no directamente con la conexión.
¿Es seguro reinstalar la aplicación Discord?
Sí, desinstalar y reinstalar Discord es un proceso seguro y puede ayudar a resolver muchos problemas. Asegúrate de descargar la última versión desde el sitio web oficial de Discord.
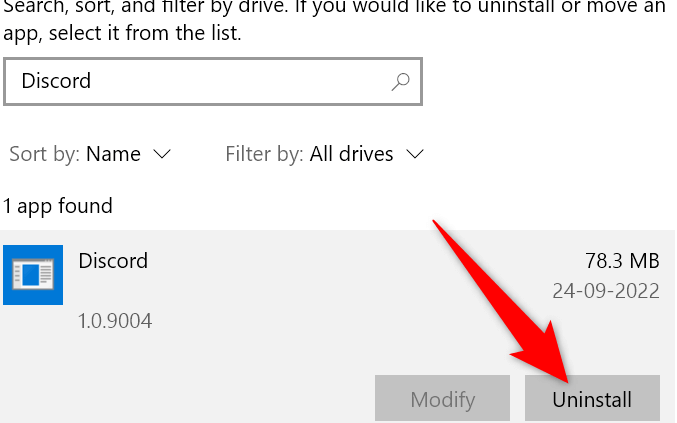
RheniumR.: ¡Exacto! A mí me pasó algo similar hace poco. Estaba a punto de perder la cabeza con esa pantalla blanca, pero seguí los consejos del artículo y solo tardé unos minutos en solucionarlo. Es impresionante cómo algo tan simple puede causar tanta angustia, jaja. Estoy feliz de que ahora tengamos estas soluciones a mano. ¡Gracias por compartir!
Direbutao: ¡Totalmente! A mí me pasó lo mismo hace un tiempo, pensé que era un problema grave y hasta estuve buscando alternativas a Discord. Pero siguiendo unos pasos sencillos pude resolverlo sin tanto lío. Me alegra que el artículo te haya ayudado, a veces esos detalles pequeños son los que marcan la diferencia. ¡Gracias por compartir tu experiencia!
¡Hola, mahfoud! La verdad es que este artículo me ayudó un montón. Hace unas semanas, me encontré con esa pantalla blanca de Discord y pensé que tenía que reinstalar todo, pero gracias a estos tips, solo tuve que ajustar un par de cositas y todo volvió a la normalidad. La frustración que sentí en ese momento fue real, jaja. ¿A alguien más le ha pasado?