¿Por qué seguir reinstalando Microsoft Teams?
Si eres uno de los muchos usuarios de Microsoft Teams, puede que te preguntes por qué se sigue hablando de reinstalar la aplicación. En este artículo, exploramos las preguntas más frecuentes sobre por qué es importante tener la última versión de Teams en tu dispositivo. Desde las mejoras de seguridad hasta las últimas funciones de colaboración, descubre todo lo que necesitas saber sobre por qué seguir reinstalando Microsoft Teams.
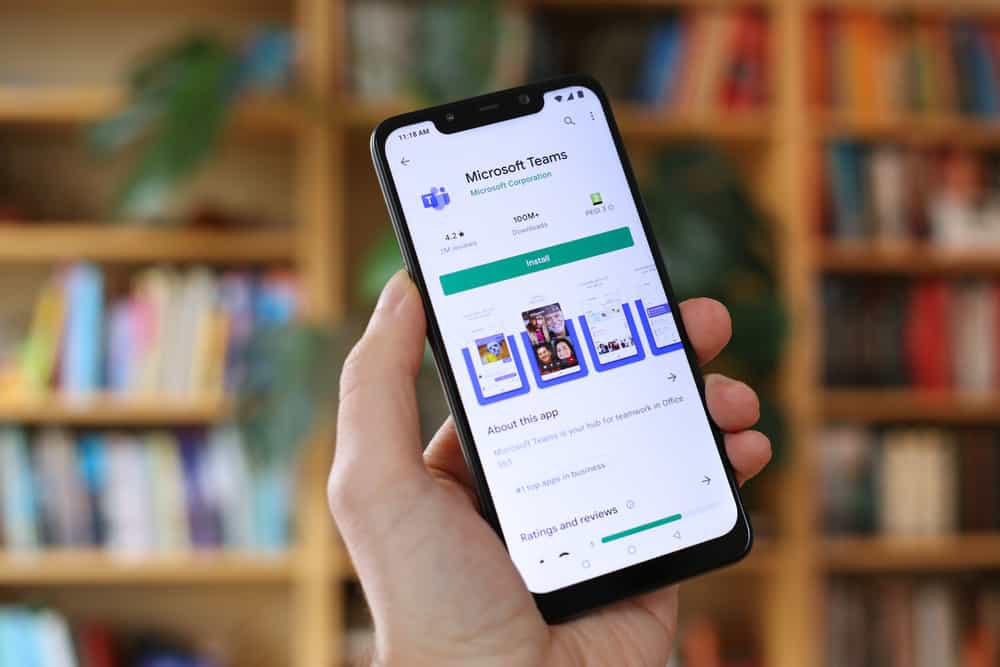
Microsoft Team es una herramienta de colaboración en equipo de uso común para la mayoría de las organizaciones.
Cuando desee usarlo, puede instalar la versión de escritorio en su PC y usarlo para su trabajo. Sin embargo, cuando ya no necesite tener Microsoft Teams instalado en su PC, puede desinstalarlo.
El problema ocurre cuando Microsoft Team sigue reinstalándose cada vez que inicia su PC.
¿Qué causa esto y cómo puedes solucionarlo?
Aquí está la cosa, cuando desinstala Microsoft Team, no lo ha eliminado por completo de su sistema. Otro programa llamado Team Machine-Wide Installer permanece después de desinstalar Microsoft Team. Este programa hace que Microsoft Team se reinstale cada vez que inicia su PC. Para eliminar por completo Microsoft Team, debe eliminar los dos programas simultáneamente para que funcione.
vamos a entender por qué Microsoft Teams siga reinstalándose en su PC. A continuación, le ofreceremos diferentes formas de solucionar este problema para asegurarse de que Microsoft Teams se elimina por completo de su PC.
Por que Microsoft Teams ¿Seguir reinstalando?
Muchos usuarios han informado que incluso después de desinstalar Microsoft Teams desde su PC, sigue reinstalándose después de reiniciar su sistema.
¿Qué causa esto?
Si tiene la misma pregunta, entendemos lo confuso que puede ser para Microsoft Teams permanecer en su sistema incluso después de desinstalarlo.
Cuando instala Microsoft Team en su PC, también instala Equipo de instalación de toda la máquina. Su propósito es reinstalar Microsoft Team en su sistema.
Entonces, si desinstalaste Microsoft Teams pero no pudo desinstalar Team Machine-Wide Installer, notará que Microsoft Teams seguirá reinstalando en su sistema.
El truco aquí es asegurarse de eliminar ambos programas simultáneamente. De esa manera, no tendrá Microsoft Team reinstalándose solo.
Veremos cómo eliminar ambos programas de diferentes maneras en tu PC por completo.
Cómo arreglarlo cuando Microsoft Teams Seguir reinstalando
Seamos realistas, a veces nos cansamos de usar Microsoft Teams o necesitamos desinstalarlo cuando obtengamos una mejor herramienta alternativa para usarlo.
Cuando ya no necesites tener Microsoft Teams en su PC, puede eliminarlo para ahorrar espacio.
Si no desinstalas correctamente Microsoft Teamsel programa seguirá reinstalándose, lo cual es molesto.
Afortunadamente, sabemos cuál es la mejor manera de desinstalar Microsoft Teams si quieres eliminarlo por completo.
Este post te guiará sobre los pasos a seguir.
Método #1: Desinstálelo a través del Panel de control
Cuando abre el Panel de control en su PC, puede eliminar Microsoft Teams y Teams Machine-Wide Installer para asegurarse de que el programa no se reinstale solo.
- Abierto Panel de control en su PC haciendo clic en el Windows llave y escribiendo «Panel de control».
- Una vez que se abre, haga clic en «Programas y características».
- Clickea en el «Desinstalar un programa» opción.
- Aparecerá una lista de todos los programas instalados.
- Localizar “Microsoft Teams” en la lista.
- Botón derecho del ratón en él y seleccione el “Desinstalar” opción.
- Asimismo, localiza la “Instalador de toda la máquina de Teams” programa, haga clic derecho sobre él y seleccione el “Desinstalar” opción.
Esa es la primera solución para obtener Microsoft Teams completamente eliminado de su sistema.
Método #2: Desinstálelo a través de Windows Ajustes
De Windows configuración, puede acceder a todas las aplicaciones instaladas en su sistema y desinstalar los dos programas para garantizar que Microsoft Teams no seguirá reinstalándose.
- Clickea en el Windows llave en tu computadora
- Escriba «Configuración» y haga clic en él para abrir.
- Una vez que se abra la página de configuración, haga clic en «Aplicaciones».
- A continuación, localice “Microsoft Teams” y “Instalador de toda la máquina de Teams” en las aplicaciones enumeradas.
- Haga clic en cada una de las aplicaciones y seleccione la “Desinstalar” opción.
Las instrucciones en pantalla lo guiarán para desinstalar las aplicaciones de su sistema. De esa manera, tendrás Microsoft Teams completamente eliminado de su sistema, y no se reinstalará solo.
Método n.º 3: elimine todos sus datos de aplicación
Una vez que hayamos desinstalado Microsoft Teams, se recomienda borrar su caché. Eso es posible eliminando todos los archivos y carpetas relacionados para Microsoft Teams.
- Clickea en el Windows llave botón y buscar «Correr».
- Una vez el «Ejecute el programa abre, escribe %datos de aplicación% y presione el botón «De acuerdo» botón.
- Se abrirá la ventana del explorador de archivos. Clickea en el «Microsoft» carpeta.
- Una vez dentro, haz clic en el “Equipos” carpeta.
- Seleccione todos los archivos dentro de la carpeta y haga clic en el «borrar» botón.
Una vez que haya eliminado todos los archivos, habrá borrado el caché.
Conclusión
Cuando tengas Microsoft Teams reinstalándose, significa que no pudo eliminar el programa de instalación de Teams Machine-Wide de su sistema.
Hemos cubierto dos formas seguras de eliminar los dos programas para garantizar que eliminamos por completo Microsoft Teams desde tu PC. Además, hemos visto cómo deshacernos de los archivos de caché.
