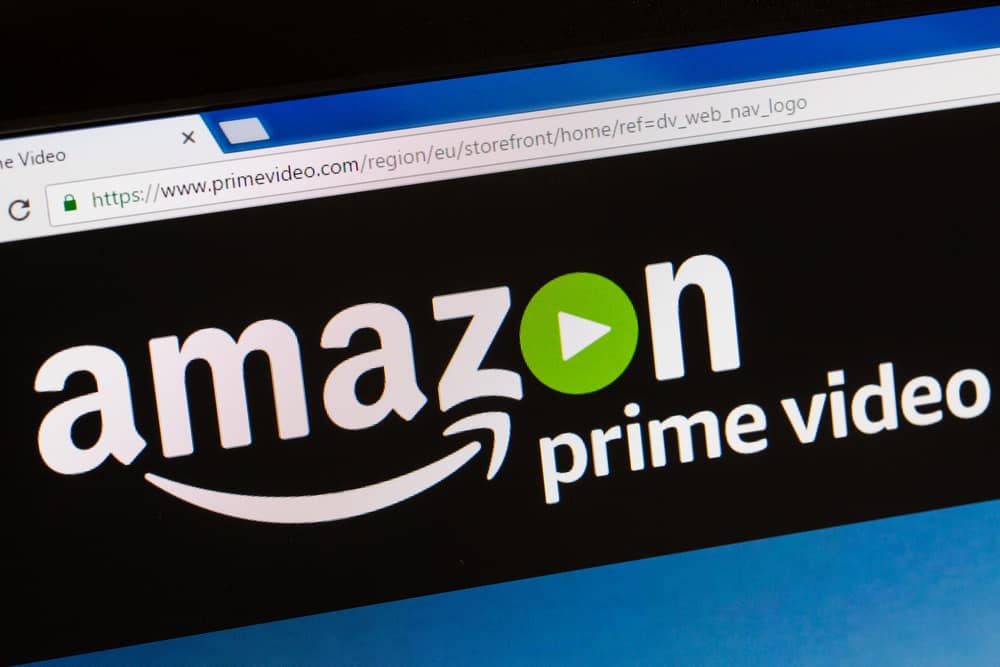¿Quieres compartir tus películas y series favoritas de Amazon Prime con tus amigos en Discord? ¡Tenemos la solución para ti! En este artículo te enseñaremos cómo transmitir Amazon Prime en Discord de forma sencilla y rápida. No te pierdas los pasos que te mostraremos y, además, resolvemos las preguntas más frecuentes que puedas tener sobre este tema. ¡Comencemos!
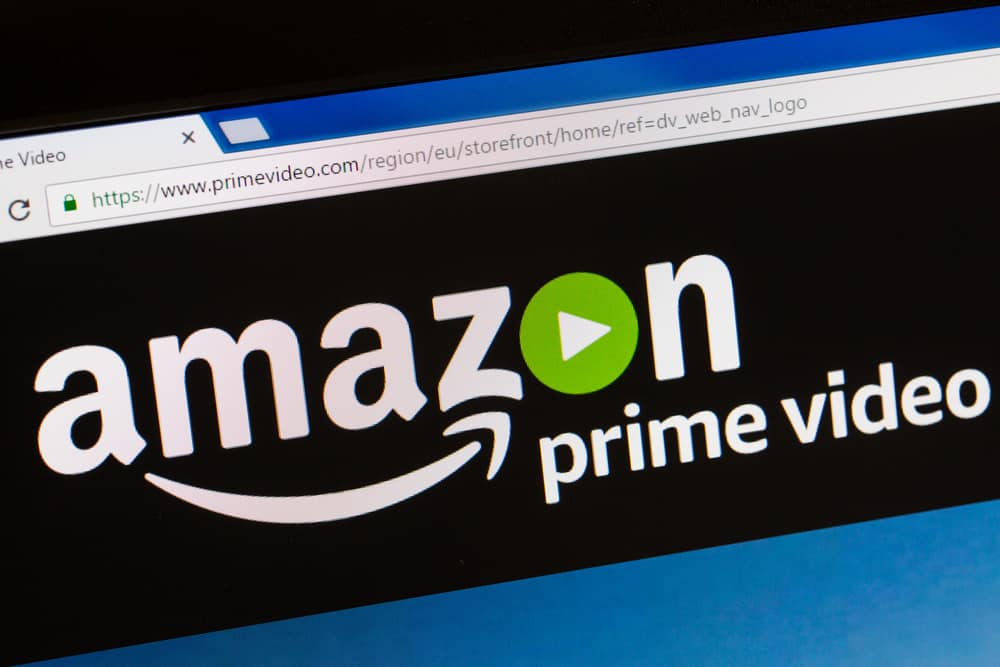
Amazon Prime se encuentra entre los servicios de transmisión más grandes y populares en el mundo del entretenimiento. Cuando tiene una suscripción a Amazon Prime, puede extender la diversión a su Discord servidor mediante la transmisión de Amazon Prime en Discord.
De esa manera, los miembros de su servidor pueden disfrutar de la diversión y el entretenimiento de transmitir una película o un programa de televisión. La publicación de hoy se centrará en todo lo relacionado con la transmisión de Amazon Prime en Discord.
Puede transmitir Amazon Prime usando el navegador o su aplicación. Entonces, comience abriendo la aplicación Amazon Prime o accediendo a ella en su navegador, luego inicie sesión. Busque la película que desea transmitir, luego abra la Discord aplicación de escritorio. Vaya a Configuración de usuario -> “Actividad del juego” y toque la opción “Agregar”. Seleccione el navegador que usa o la aplicación Amazon Prime y haga clic en la opción Agregar juego. Acceda a su servidor y comience a transmitir.
Transmisión de Amazon Prime en Discord es una tarea sencilla. Cubriremos los pasos que debe seguir y ofrecemos algunos consejos para solucionar problemas de transmisión cuando encuentre una pantalla en blanco.
Cómo transmitir Amazon Prime en Discord
Puedes disfrutar de miles de películas cómodamente con una suscripción a Amazon Prime. Además, puede acceder a videos musicales, programas de televisión, etc., sin enfrentar ningún anuncio. Se pone mejor desde que puedes Vincule Amazon Prime a su Discord cuenta y transmitir una película en su servidor.
Te sorprenderá lo simple que es el proceso. ¡Echar un vistazo!
- Comience accediendo a su Cuenta Amazon Prime a través del navegador o la aplicación Amazon Prime.
- Una vez que haya iniciado sesión, busque el contenido deseas jugar, pero no empieces todavía.
- Abre tu Discord aplicación de escritorio y accede a tu Discord cuenta.
- Haga clic en el icono de engranaje en la parte inferior de la pantalla.
- En la sección “Configuración de actividad”, haga clic en “Juegos Registrados” opción.
- Clickea en el “¡Añádelo!” opción.
- En la lista desplegable, seleccione el navegador está utilizando para acceder a su cuenta de Amazon Prime o haga clic en el Aplicación Amazon Prime.
- Una vez que haya hecho su selección, haga clic en el botón “Agregar juego” opción.
- Clickea en el “X” para salir de la sección de configuración.
- Encuentre su servidor de transmisión donde se ha agregado Amazon Prime.
- Haga clic en el “Pantallaopción ” al lado.
- Ajusta tu transmisión ajustesincluida la velocidad de fotogramas y la resolución.
- Una vez que haya hecho sus preferencias, haga clic en el botón “Ir a vivir” botón.
Eso es todo. Puede iniciar la película desde el navegador o la aplicación Amazon Prime. Los miembros de su servidor pueden transmite la película contigo. Aún así, puede invitar a otros amigos a unirse a usted en la diversión de la transmisión.
Aunque los pasos anteriores deberían funcionar correctamente, a veces puede notar que Amazon Prime muestra un pantalla en negro obstaculizando su transmisión en Discord. Si encuentra este error, intente las correcciones en la siguiente sección.
Cómo arreglar la pantalla negra en Amazon Prime en Discord
Hay múltiples explicaciones para la pantalla negra en Discord, por lo que no puede determinar la causa exacta de este error. Por lo tanto, ayudaría si intentara varias correcciones hasta que obtenga una solución para su caso. Pruebe lo siguiente.
Usar un actualizado Discord Solicitud
un anticuado Discord Es probable que la aplicación encuentre más errores al usarla. Supongamos que utiliza un obsoleto Discord aplicación para transmitir Amazon Prime. Debería actualizar el Discord solicitud para comprobar si eso soluciona el problema de la pantalla negra en Discord.
Deshabilitar la aceleración de hardware
La mayoría de las personas habilitan la aceleración de hardware cuando transmiten en Discord desde su navegador. El impacto es que al aumentar el uso del procesador con este método, puede afectar negativamente su transmisión en Discord y ser la razón por la que tienes una pantalla negra encendida Discord.
Veamos cómo deshabilitar la aceleración de hardware en Firefox y Chrome.
Para Firefox:
- Abra el navegador Firefox
- Toque en el tres lineas horizontales en la parte superior, luego haga clic en “Ajustes.“
- Desplácese hasta “Actuación” sección.
- Encuentra la opción para “Usar la configuración de rendimiento recomendada” y desmárquelo.
- Encuentra la opción para “Usar aceleración de hardware” y desmárquelo.
- Reinicie Firefox y repita los pasos anteriores para transmitir Amazon Prime en Discord
Para cromo:
- Abre tu Navegador Chrome.
- Clickea en el tres puntos en la esquina superior derecha.
- A continuación, haga clic en el “Ajustesopción ” en la parte inferior.
- Si es necesario, toque la opción para “Avanzado” opción, luego haga clic en “Sistema.“
- Localiza la opción de aceleracion de hardware y desactivarlo.
- Por último, haga clic en el relanzar botón.
Con eso, repita los pasos para transmitir en Discord y ver si eso arregla la pantalla negra.
Cerrar aplicaciones en segundo plano
Tener múltiples aplicaciones en segundo plano en su dispositivo también puede contribuir a la pantalla negra en Discord. Entonces, considera cerrar aplicaciones innecesarias que se ejecutan en segundo plano para asegurar Discord se lanza con éxito.
Con las tres soluciones, deberías haber logrado deshacerte de la pantalla negra en Discord y transmita con éxito su película. Asegurar que repita los pasos después de cada solución para conectar su fuente de transmisión a Discord y ver si la solución funcionó.
Conclusión
Esta guía ha explicado todos los pasos a seguir cuando desea transmitir Amazon Prime en Discord. El proceso es simple y puede transmitir usando la aplicación Amazon Prime o acceder al sitio web de Amazon Prime e iniciar sesión en su cuenta. Con suerte, lograste transmitir en Discord.
Error 403 The request cannot be completed because you have exceeded your quota. : quotaExceeded