¿Quieres destacar en LinkedIn y demostrar tus habilidades en análisis y medición de data? Agregar un certificado de Google Analytics puede hacer la diferencia en tu perfil. En este artículo te enseñaremos cómo hacerlo de manera rápida y sencilla. ¡Sigue leyendo!
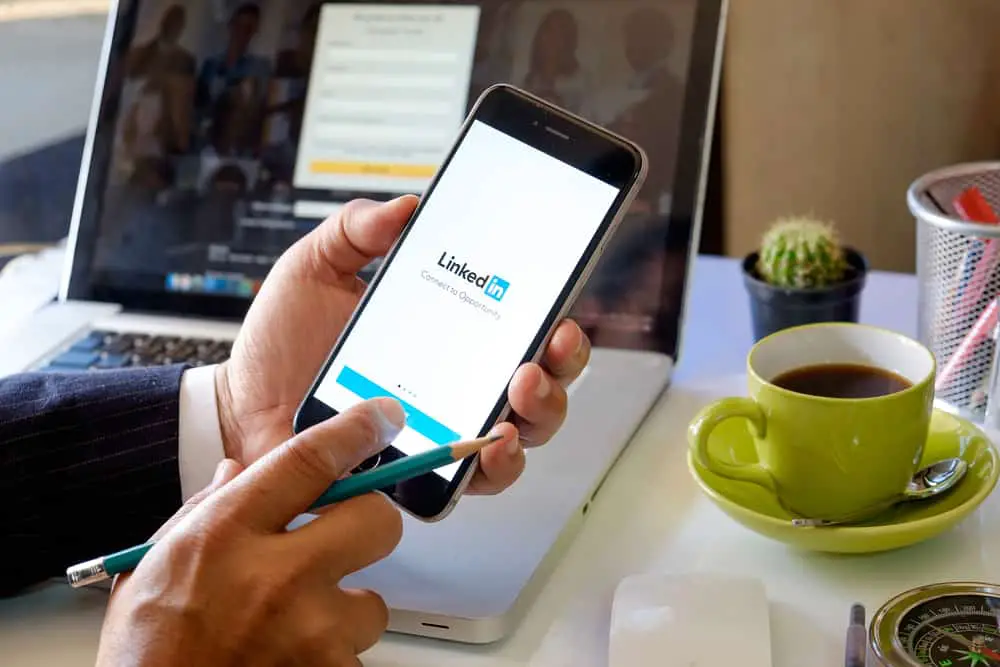
LinkedIn experimentó un aumento en el número de usuarios durante el bloqueo de Covid, con varias personas tomando cursos digitales para actualizar sus CV. Google Analytics fue uno de los cursos más tomados y aún lo es, con las oportunidades que puede obtener de allí. Y para que las empresas reconozcan que estás certificado en Google Analytics desde tu LinkedIndebe agregar el certificado a su página.
Puede agregar fácilmente su certificado de Google Analytics a su LinkedIn página de perfil a través de la sección “Licencias y Certificaciones”. Toque el ícono “+” al lado de la pestaña de licencias y certificación y complete los detalles necesarios. Una vez que lo haga, toque guardar y el certificado aparecerá en la sección Licencias y certificaciones de su página.
Este artículo discutirá cómo agregar su certificado de Google Analytics a su LinkedIn página desde su dispositivo móvil y PC y qué es exactamente Google Analytics.
¿Qué es Google Analytics?
Google Analytics es una herramienta web utilizada por las agencias de marketing para rastrear e informar el tráfico web. La herramienta digital ayuda a proporcionar estadísticas y análisis para la optimización de motores de búsqueda (SEO). Google Analytics es gratuito para todos los que tengan una cuenta de Google, pero tiene funciones limitadas en su plan gratuito en comparación con el plan de pago.
Su plan pago ofrece más información sobre su tráfico web mediante el seguimiento del rendimiento del sitio web y la recopilación de información de los visitantes. Las organizaciones pueden utilizar la herramienta para analice las fuentes principales de su tráfico, realice un seguimiento del rendimiento de sus campañas y actividades de marketing, controle las competencias, dibuje patrones y tendencias en el compromiso, conozca la demografía de sus consumidores y mucho más.
¿Cómo se obtiene el certificado de Google Analytics?
La herramienta digital en manos de un experto puede ayudar a un negocio a crecer a partir de los datos obtenidos y una estrategia adecuada. Pero para convertirse en un experto, debe conocer la herramienta a fondo.
Esta es la razón por Google ofrece un curso de analítica donde podrás aprender todo lo que hay que saber sobre la herramienta. Deberá realizar un examen al final del curso y, si lo aprueba, obtendrá el certificado de Google Analytics.
Cómo agregar el certificado de Google Analytics a su LinkedIn en una computadora
Si tiene el certificado de Google Analytics, puede agregarlo a su LinkedIn página de perfil en un proceso simple. como no hay LinkedIn aplicación para su PC, se le pedirá que utilice su navegador web para acceder a la LinkedIn plataforma. Ingrese la URL en su navegador web, inicie sesión y continúa con estos pasos.
- Desde la página de inicio, haga clic en su Foto de perfil en el extremo izquierdo.
- Esto lo llevará a su página de perfil, donde puede desplazarse hacia abajo hasta el “Licencias y Certificaciones” sección.
- Si no tiene esa sección, puede agregarla haciendo clic en el botón “Agregar sección de perfil” debajo de la información de su perfil.
- Toque en el “+” al lado de la etiqueta de Licencias y Certificaciones.
- Agregue todos los detalles necesarios requeridos.
- Toque en Ahorrar.
Esto colocará el certificado en la sección “Licencias y certificaciones”. La sección mostrará el nombre del certificado, la academia donde tomó el curso, su fecha de vencimiento y la identificación de la credencial.
Cómo agregar el certificado de Google Analytics a su LinkedIn Página en un dispositivo móvil
Ya sea que esté utilizando Android o iOS, siga estos pasos para agregar su certificado a su página.
- Lanzar el LinkedIn aplicación.
- Toque en su foto de perfil y luego Ver perfil para llevarlo a su página de perfil.
- Desplácese hacia abajo hasta “Licencias y Certificaciones.” Si no tiene esa sección, puede agregarla haciendo clic en “Agregar sección” debajo de la información de su perfil.
- Toque en el “+” botón al lado y complete los detalles requeridos.
- Toque en Ahorrar.
Cómo agregar el certificado de Google Analytics a su LinkedIn Página por correo electrónico
Google es un socio certificado de LinkedIny puedes agregar tus certificaciones de Google directamente desde su correo electrónico para usted LinkedIn página de perfil. Este método solo funciona para socios certificados de LinkedIn que le permite agregar un logro a su LinkedIn vía correo electrónico. Para comenzar, abra el correo electrónico de certificación que se le envió y siga estos pasos.
- En el correo electrónico, verá un enlace que puede tocar para comenzar el proceso de agregar el certificado.
- Si aún no ha iniciado sesión en su LinkedIn perfil, se le pedirá que lo haga desde el enlace.
- Te llevará directamente a la caja que necesitas agregar la información necesaria para mostrar su certificado.
- Complete la información relevante.
- Haga clic en Ahorrar.
¿Qué información requerida tengo que completar en la sección de licencias y certificaciones?
Cuando haga clic en el signo “+” junto a la etiqueta “Licencias y certificaciones”, aparecerá un cuadro de información para que agregue información. La información que proporciona incluye el nombre del certificado, la organización emisora, la fecha de emisión, la fecha de vencimiento si el certificado caduca, el ID de la credencial y la URL de la credencial.
Esta información muestra a sus posibles empleadores la autenticidad y validez de su certificado. La información se mostrará junto con el nombre de su certificado en la sección “Licencias y certificaciones”.
Conclusión
Con esta guía, puede agregar su certificado de Google Analytics a su LinkedIn página y cualquier otro certificado.
