¡Bienvenidos a nuestro artículo sobre Microsoft Teams! En un mundo laboral cada vez más conectado y colaborativo, optimizar nuestra experiencia en plataformas de comunicación se ha vuelto esencial. ¿Te has encontrado alguna vez en la situación de querer participar en varias reuniones a la vez o necesitas acceder a diferentes chats sin perder tiempo? Abrir múltiples ventanas en Microsoft Teams puede ser la solución perfecta para maximizar tu productividad. En este artículo, te guiaremos paso a paso sobre cómo lograrlo, ¡así que prepárate para transformar tu forma de trabajar y llevar tu eficiencia al siguiente nivel!
¿Estás cansado de tener que ir de un canal a otro en Microsoft Teams para colaborar con diferentes grupos? No te preocupes, ¡tenemos la solución perfecta para ti! En este artículo te enseñaremos cómo abrir múltiples ventanas en Microsoft Teams para que puedas colaborar con diferentes grupos sin tener que salir de una conversación para entrar en otra. Sigue leyendo para descubrir los pasos a seguir y las preguntas frecuentes sobre esta útil herramienta.
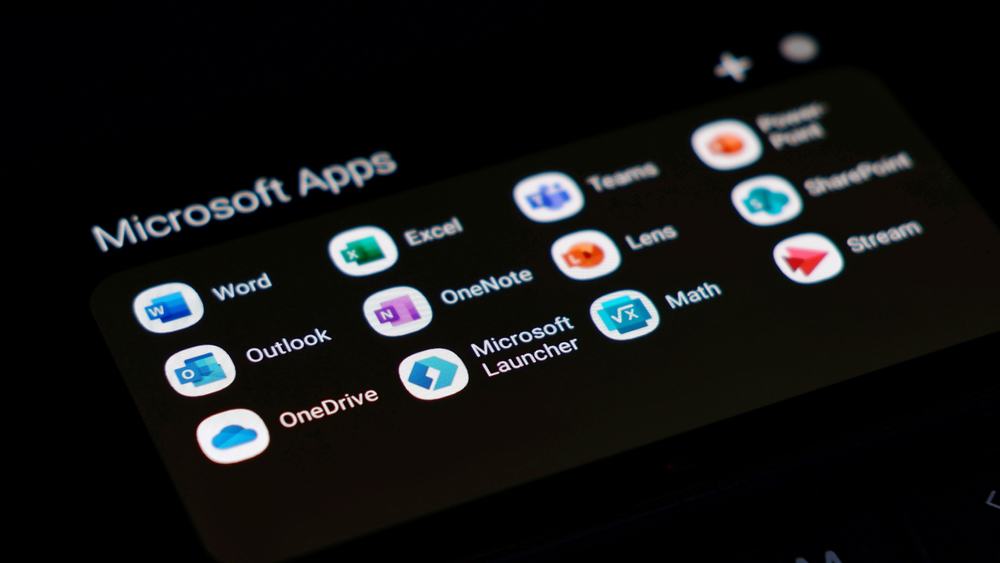
Microsoft Teams es una excelente aplicación de mensajería utilizada en una organización para mejorar la comunicación, el intercambio de archivos, las reuniones y la colaboración en tiempo real. Cuando usas Microsoft Teamssolo puede apegarse a una ventana a la vez ya que la aplicación no admite la apertura de múltiples windows. Bueno, esto no es muy tranquilizador. Quédese y aprenda un nuevo truco para abrir múltiples Microsoft Teams windows.
Solo puede abrir múltiples windows en Microsoft Teams si accede a través del navegador. Abra su navegador, como Microsoft Edge o Chrome. Visita el Microsoft Teams sitio web e inicie sesión en su cuenta de Teams. Haga clic en el ícono más en la parte superior derecha del navegador y, debajo de más herramientas, haga clic en la opción para «crear un acceso directo» y elija abrirlo en una ventana. Eso es todo. Una nueva instancia de Microsoft Teams se abrirá en su navegador.
Comenzaremos discutiendo si es posible abrir múltiples instancias de Microsoft Teams. A continuación, cubriremos el truco para ejecutar múltiples windows de Microsoft Teams en diferentes navegadores y concluir respondiendo preguntas frecuentes sobre Microsoft Teams. ¡Vamos a rodar!
Hace Microsoft Teams Soporte de apertura diferente Windows?
Microsoft Teams ofrece un espacio de trabajo de colaboración para los empleados en un organocation, potenciando el trabajo en equipo. Desafortunadamente, el la plataforma no admite la ejecución de múltiples windows. Cuando desee cambiar entre diferentes actividades en Microsoft Teamsdebe finalizar una actividad para ejecutar la otra.
Por ejemplo, tu no puede estar en una llamada de reunión en una ventana y aun así responder a otro equipo en un inquilino diferente. Tener que terminar una actividad para acceder a otra es frustrante, y Microsoft Teams se siente cómodo con eso. Esperemos que Teams presente la función de canales compartidos en el futuro para permitir el acceso a diferentes windows al usar la aplicación.
Entonces, ¿es posible abrir ventanas diferentes en Teams? El único truco implica utilizando un navegador. La aplicación de escritorio no ofrece ningún espacio para eso.
Cómo abrir múltiples Windows en Microsoft Teams
Como se indicó anteriormente, solo puede abrir múltiples windows en Teams usando un truco que se ejecuta en el navegador. Discutiremos dos opciones usando diferentes navegadores.
Uso del navegador Microsoft Edge
Este ejemplo utiliza Microsoft Edge y Windows 10/11. Compatibilidad con Microsoft Edge Aplicaciones web progresivas (PWA), habilitando la instalación de aplicaciones nativas para Windows.
Tu puedes abrir Microsoft Teams en la aplicación de escritorio y haga clic en la aplicación nativa instalada en la barra de tareas para abrir otra instancia.
usando cromo
Eso es todo. Otra ventana de Microsoft Teams se abrirá en su navegador, y puede cambiar entre los dos windows para acceder a su cuenta de Teams en tiempo real.
Conclusión
Microsoft Teams actualmente no es compatible con la apertura de múltiples windows. Sin embargo, hemos visto dos formas de eludir esto y acceder a múltiples instancias en su navegador. Use los pasos presentados para abrir Microsoft Teams en diferentes windows.
Preguntas frecuentes
No, no lo hace. Solo puede abrir una ventana a la vez. Microsoft Teams aún no ha introducido una función que permita abrir canales compartidos para ayudar a los usuarios a cambiar entre diferentes windows.
La única opción es utilizar un navegador. Abierto Microsoft Teams en el sitio web y acceda a la página de configuración del navegador. Busque la opción para instalar el sitio como una aplicación en Microsoft Edge o cree un acceso directo si usa Chrome. A continuación, puede abrir diferentes windows de Microsoft Teams.
[automatic_youtube_gallery type=»search» search=»Cómo abrir múltiples Windows en Microsoft Teams» limit=»1″]
Cómo abrir múltiples ventanas en Microsoft Teams
¡Bienvenidos a nuestro artículo sobre Microsoft Teams! En un mundo laboral cada vez más conectado y colaborativo, optimizar nuestra experiencia en plataformas de comunicación se ha vuelto esencial. ¿Te has encontrado alguna vez en la situación de querer participar en varias reuniones a la vez o necesitas acceder a diferentes chats sin perder tiempo? Abrir múltiples ventanas en Microsoft Teams puede ser la solución perfecta para maximizar tu productividad. En este artículo, te guiaremos paso a paso sobre cómo lograrlo, ¡así que prepárate para transformar tu forma de trabajar y llevar tu eficiencia al siguiente nivel!
¿Es posible abrir múltiples ventanas en Microsoft Teams?
Microsoft Teams es una excelente aplicación de mensajería que se utiliza en organizaciones para mejorar la comunicación, el intercambio de archivos, las reuniones y la colaboración en tiempo real. Sin embargo, la aplicación de escritorio no permite abrir varias ventanas de forma nativa. La única forma de lograrlo es accediendo a Microsoft Teams a través de un navegador web.
¿Cómo abrir múltiples ventanas en Microsoft Teams?
A continuación, te explicamos un truco que puedes utilizar para abrir múltiples ventanas de Microsoft Teams usando diferentes navegadores como Microsoft Edge o Google Chrome.
Usando Microsoft Edge
- Abre la aplicación de escritorio de Microsoft Teams e inicia sesión con tus credenciales.
- Inicia el navegador Microsoft Edge.
- Visita el sitio web de Microsoft Teams.
- Haz clic en el icono de más opciones (tres puntos) en la parte superior derecha del navegador.
- Selecciona «Más herramientas» y luego «Crear un acceso directo».
- Elige la opción para abrirlo en una ventana para crear una nueva instancia de Teams.
Usando Google Chrome
- Abre la aplicación de escritorio de Microsoft Teams e inicia sesión.
- Inicia el navegador Google Chrome.
- Visita el sitio web de Microsoft Teams.
- Haz clic en el icono de configuración (tres puntos) en la parte superior derecha.
- Selecciona «Más herramientas» y luego «Crear acceso directo».
- Marca la opción «Abrir como ventana».
- Acepta para abrir una nueva ventana de Microsoft Teams.
Preguntas frecuentes (FAQs)
¿Puedo usar una sola cuenta en múltiples ventanas de Teams?
No, cada ventana abierta a través de este método debe estar conectada a una cuenta diferente. No es posible abrir múltiples instancias de la misma cuenta en diferentes ventanas de la aplicación de escritorio.
¿Funciona esto en todos los navegadores?
El método descrito funciona mejor en Microsoft Edge y Google Chrome. Otros navegadores pueden no ofrecer la misma funcionalidad para abrir aplicaciones como ventanas independientes.
¿Hay alguna limitación al usar este método?
Al abrir Microsoft Teams en el navegador, puedes perder algunas funcionalidades de la aplicación de escritorio. Sin embargo, aún podrás interactuar con chats, reuniones y otros elementos de colaboración.

¡Excelente artículo! Justo el otro día estaba lidiando con un montón de tareas y necesitaba abrir varias ventanas en Teams. Fue todo un desafío tratar de organizarme con solo una sesión. Gracias a tu guía, ahora puedo manejar mis reuniones y proyectos de manera mucho más eficiente, ¡me ha salvado la vida!