Bienvenidos a nuestro artículo: Cómo asignar más RAM a Discord. Si has estado experimentando problemas de rendimiento en Discord, como errores, bloqueos o lentitud al utilizar esta popular aplicación de chat, la solución puede ser tan simple como asignar más memoria RAM. En este artículo, te mostraremos paso a paso cómo hacerlo. Pero antes, vamos a responder algunas de las preguntas más frecuentes al respecto.
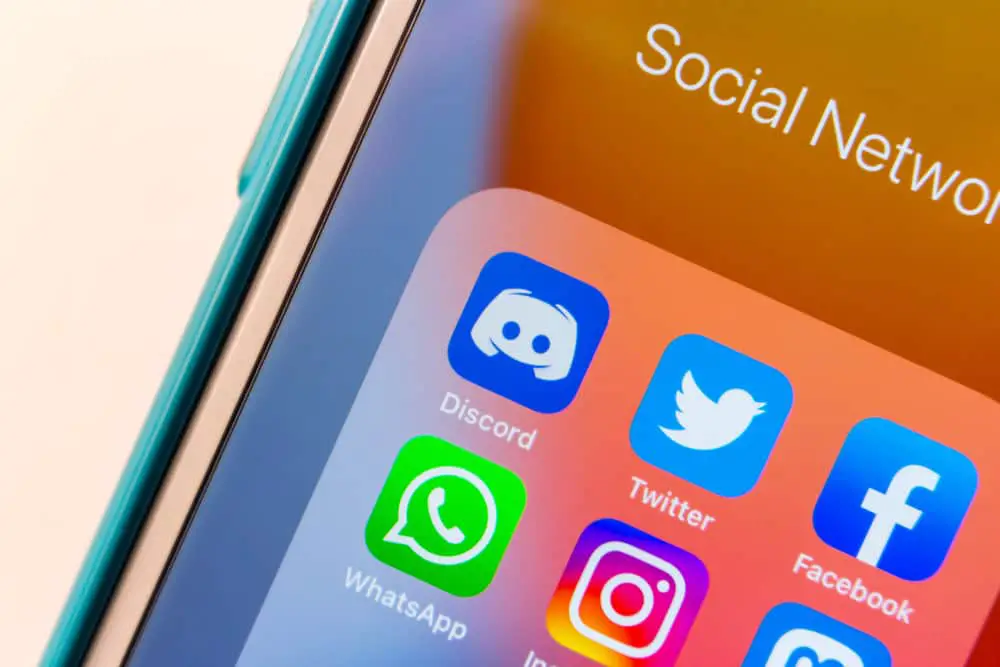
Cada aplicación en su computadora usa un porcentaje dado de la RAM disponible. Por lo tanto, la prioridad asignada a cada aplicación determina la cantidad de RAM que utiliza.
Otros factores que afectan la cantidad de RAM utilizada son la cantidad de aplicaciones en segundo plano, ya que determinan si hay una presión sobre los recursos. Cuando quieras mejorar tu Discordrendimiento de, puede decidir asignarle más RAM.
Al asignar más RAM a Discord, usar el Administrador de tareas es lo mejor. Entonces, abre el Discord aplicación, luego abra el Administrador de tareas en su PC y haga clic en la pestaña «Detalles». Localiza el Discord archivo ejecutable de las aplicaciones enumeradas y haga clic con el botón derecho en él. En el menú que aparece, pase el mouse sobre la opción «Establecer prioridad» para que aparezca otro menú. Seleccione «Alto» para asignar más RAM a Discord. También puede cerrar otras aplicaciones para dar Discord acceso a más RAM.
vamos a entender cómo Discord funciona y cómo la memoria RAM es esencial para ello. A partir de ahí, discutiremos diferentes formas de asignar más RAM a Discord.
Hace Discord ¿Confiar en la memoria RAM?
Sí, lo hace. Al ejecutar cualquier aplicación en su dispositivo, debe utilizar la configuración de su sistema. RAM para funcionar. RAM es el almacenamiento temporal para archivos que Discord requiere ejecutar diferentes tareas, como abrir la aplicación, enviar mensajes, etc. Ninguna aplicación puede funcionar sin depender de la memoria RAM.
La cantidad de RAM que Discord usar depende de las actividades estás haciendo actualmente. Por ejemplo, si participa activamente en una llamada de voz o en una transmisión con amigos, se requerirá más RAM para mantener esta actividad.
Entonces, cuando quieras usar mucho Discordcomo transmisión extensa o llamadas de voz, es posible que desee asignar más RAM a Discord. De esa manera, no enfrentará errores como Discord congelación por falta de recursos.
Discord puede usar tan solo 50 MB de RAM cuando está abierto en segundo plano con actividades mínimas. Sin embargo, si participa activamente en Discordpuede dispararse a más 300 MB hasta 600 MB. Incluso puedes golpear 1 GB cuando estás transmitiendo activamente.
Cómo asignar más RAM a Discord
Cuando tienes problemas con Discord congelamiento o ser lento, se debe principalmente a la sobrecarga de los recursos disponibles, incluida la memoria RAM. Podría ser Discord tiene una pequeña parte de la memoria RAM disponible.
Si es así, debemos saber cuál es la mejor manera de asignar más RAM a Discord para eliminar errores y maximizar el rendimiento. Presentaremos dos formas que puede usar para dar más RAM a Discord.
Uso del Administrador de tareas
Todas las aplicaciones en ejecución se pueden administrar en el Administrador de tareas. Puede ver los recursos que están usando, deshabilitar las aplicaciones, darles una mayor prioridad, etc. Para asignar más RAM a Discord utilizando este método, debe configurar Discord tener un alta prioridad.
- Abierto Administrador de tareas.
- Abre el «Detalles» pestaña.
- Localiza el Discord Archivo ejecutable.
- Botón derecho del ratón sobre el Discord ejecutable.
- Pase el mouse sobre la opción para “Fijar prioridad.”
- En el menú que se abrirá, seleccione la opción para “Alto.”
- Confirme la opción para “Cambiar prioridad” para guardar los cambios.
Los pasos anteriores han dado ahora Discord una mayor prioridad en la asignación de RAM.
Cerrar aplicaciones en segundo plano
Cuando tenga muchas aplicaciones ejecutándose en segundo plano, habrá tensión en la memoria RAM disponible. Discord tendrá una pequeña parte de la RAM disponible cuando ocurra tal caso. Cierre estas aplicaciones en segundo plano si desea asignar más RAM a Discord.
Cerrar las aplicaciones ayudará liberar los recursos, incluida la memoria RAM. De esa manera, Discord puede obtener más RAM a medida que esté disponible. De esa manera, puede participar cómodamente en actividades que consumen RAM, como la transmisión.
Conclusión
Hemos discutido lo que Ram Discord usos para sus diversas actividades. Además, hemos visto las dos formas de asignar más RAM a Discord. Puede utilizar el administrador de tareas o cerrar otras aplicaciones en segundo plano para dar más RAM a Discord.
