¿Te gustaría saber cómo compartir documentos de Google en Discord? ¡No busques más! Te traemos las respuestas a las preguntas más frecuentes. Descubre cómo puedes compartir tus documentos de Google de manera rápida y sencilla en esta plataforma de comunicación utilizando algunas de las opciones que te presentamos a continuación.

El uso de Google Docs se está convirtiendo en un elemento básico en el mundo empresarial.
Cada vez más personas recurren a Google Docs en lugar de otras herramientas de edición de texto.
Google Docs facilita que los equipos colaboren y accedan a documentos desde cualquier dispositivo.
¿Es posible compartir documentos de Google a través de Discord? Si es así, ¿cómo se hace?
Es un proceso simple. Puedes compartir un documento de Google en Discord a través de un enlace. Vaya al documento y toque el botón azul «Compartir». Tienes la opción de compartir un enlace restringido o abierto. Elija una opción y toque «Copiar enlace». Volver a Discord, seleccione un servidor o canal y pegue el enlace para compartir el documento de Google. Alternativamente, puede usar herramientas de integración como appypie connect, zapier o integramente para integrar Discord y Documentos de Google.
Desde Discord se ha vuelto vital para nuestras vidas, trabajo y negocios, muchos desean saber cómo usar Google Docs y Discord al mismo tiempo Continúe leyendo este artículo para aprender a compartir Google Docs en Discord. Aquí vamos.
¿Qué es Documentos de Google?
Documentos de Google es una herramienta gratuita de edición de mensajes de texto basada en la web. Le permite acceder a su documento desde cualquier dispositivo porque le permite generar, editar y compartir sus documentos desde su navegador.
Google guarda automáticamente el documento en su Google Drive. Sorprendentemente, varias personas pueden editar o agregar información al documento de Google desde cualquier ubicación en cualquier dispositivo compatible con Google Docs.
Por lo tanto, facilita las colaboraciones entre equipos. También puede aprovechar las extensiones de Chrome.
Diferentes formas de compartir Google Docs en Discord
Es posible compartir Google Docs en Discord. Puede compartir el documento a través de un enlace. También puede usar una herramienta de integración para vincular Google Docs y Discord.
La integración le permitirá evitar la necesidad de un enlace. Vamos a discutir estos métodos en detalle.
Método #1: a través de un enlace
Puede compartir enlaces de Google Docs en Discord móvil, web o escritorio. Además, se puede acceder al documento desde cualquier dispositivo.
Aquí se explica cómo compartir Google Docs en Discord usando diferentes dispositivos.
Móvil Dispositivos
Siga estos pasos para compartir un enlace de Google Docs en Discord utilizando su dispositivo móvil:
- Lanzamiento Documentos de Google en su dispositivo móvil.
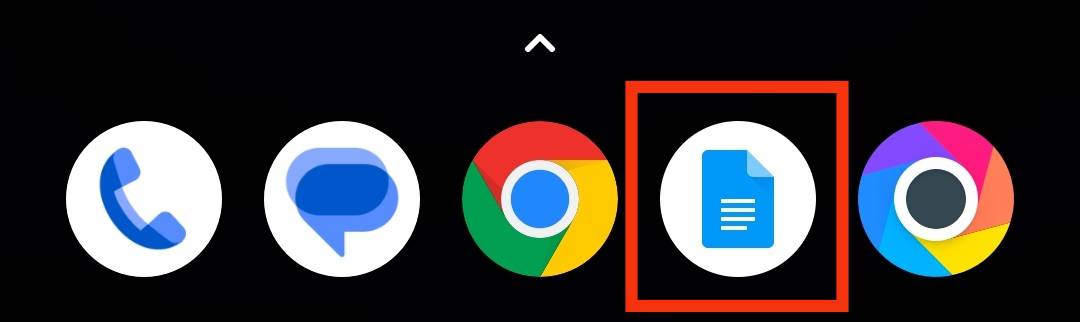
- Abre un documento te gustaría compartir.
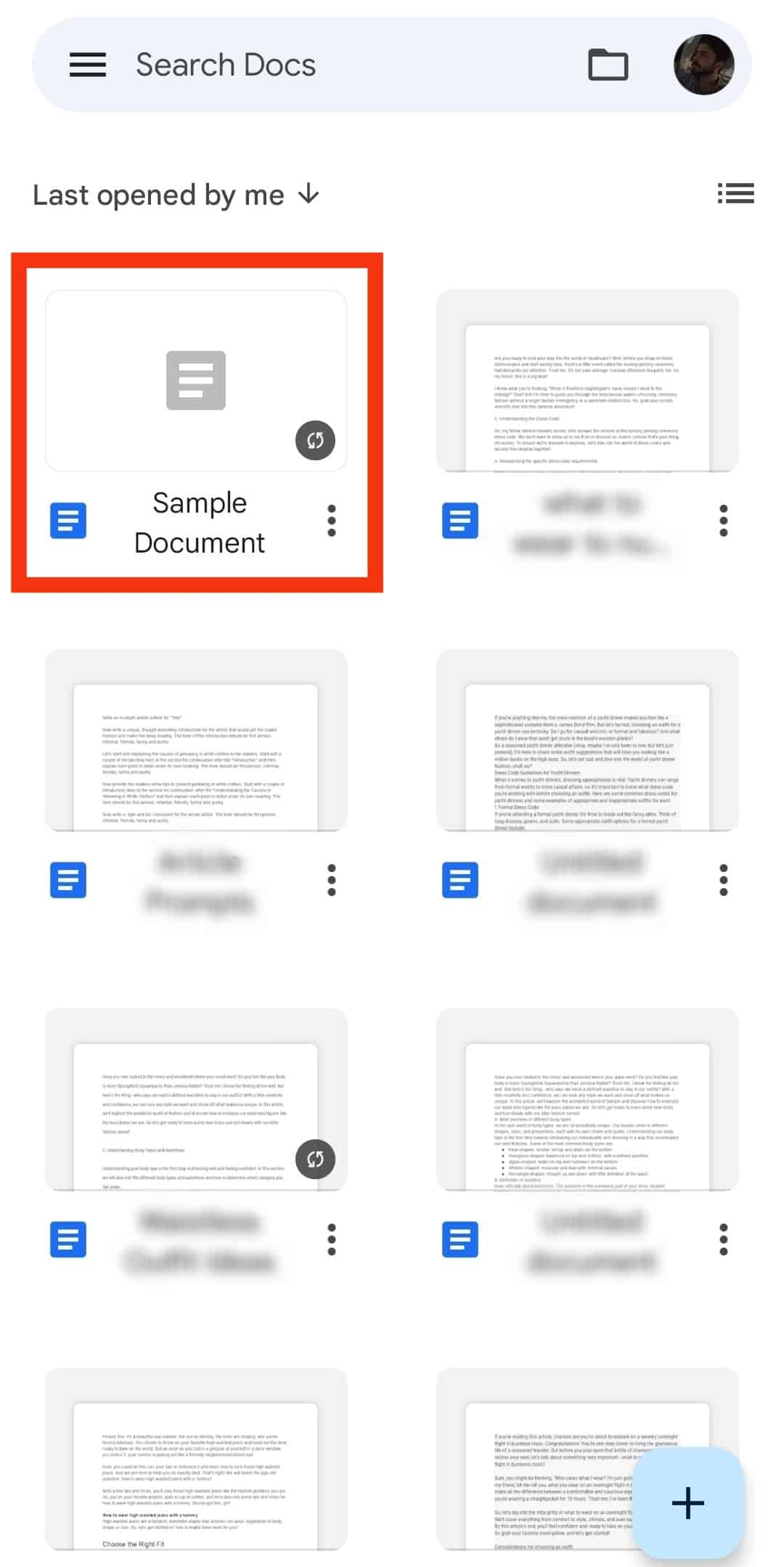
- Toque en el tres puntos en la esquina superior derecha.
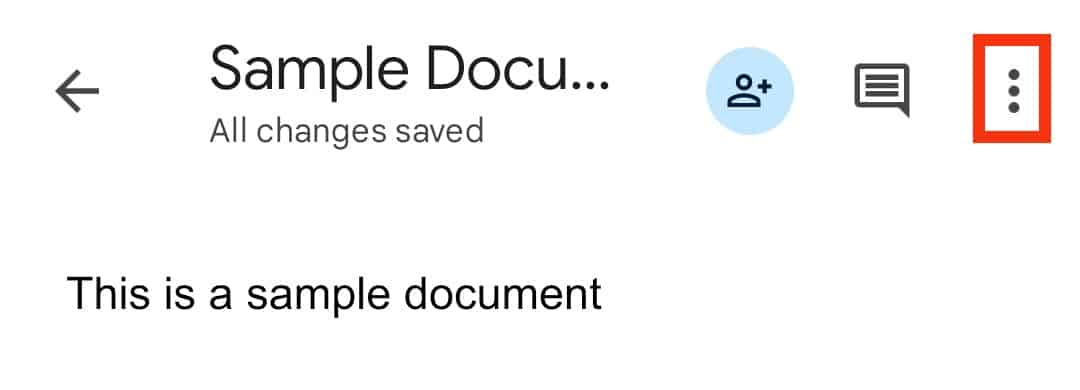
- Seleccionar «Comparte y exporta.”
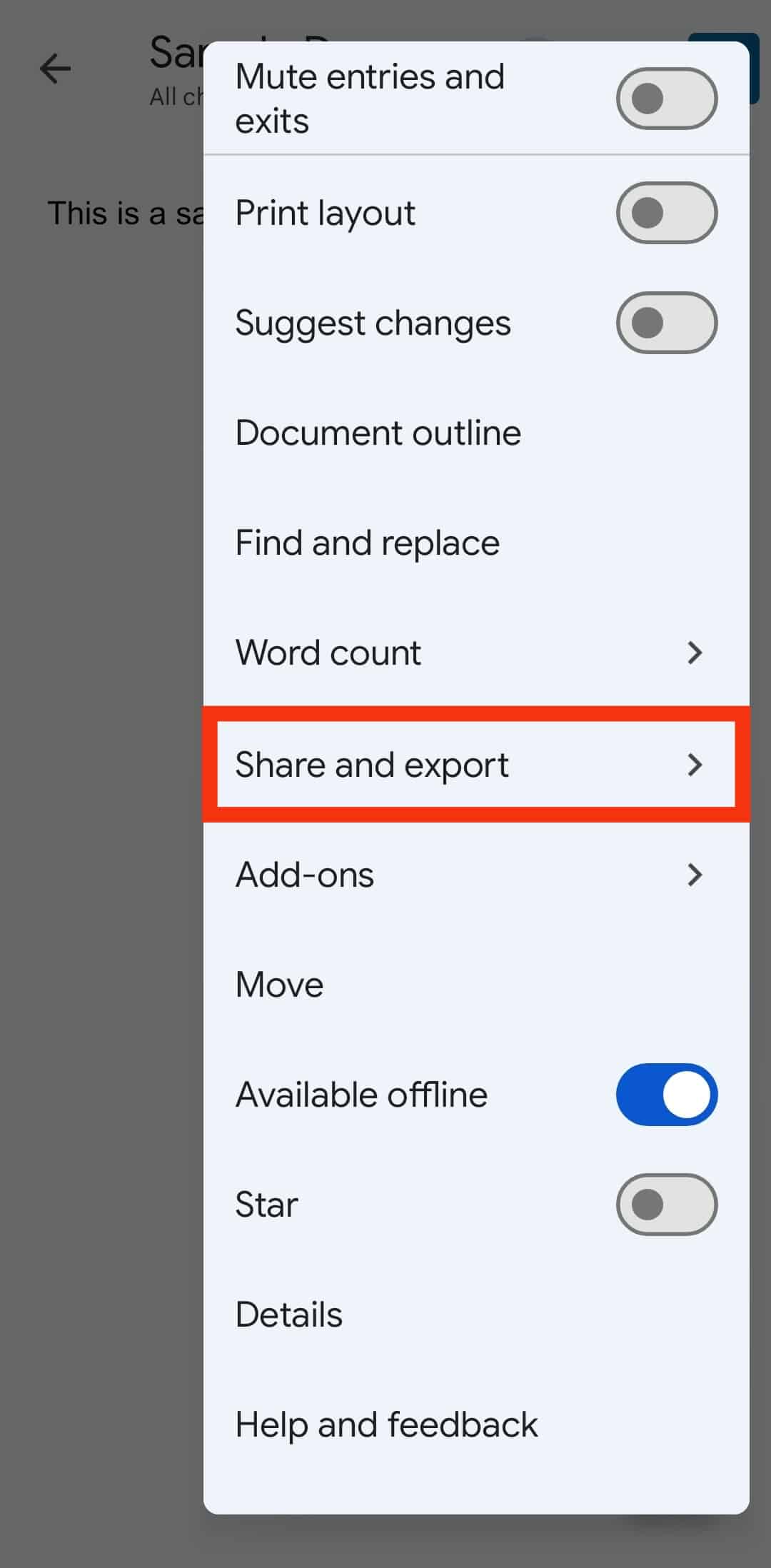
- Grifo «Compartir.”
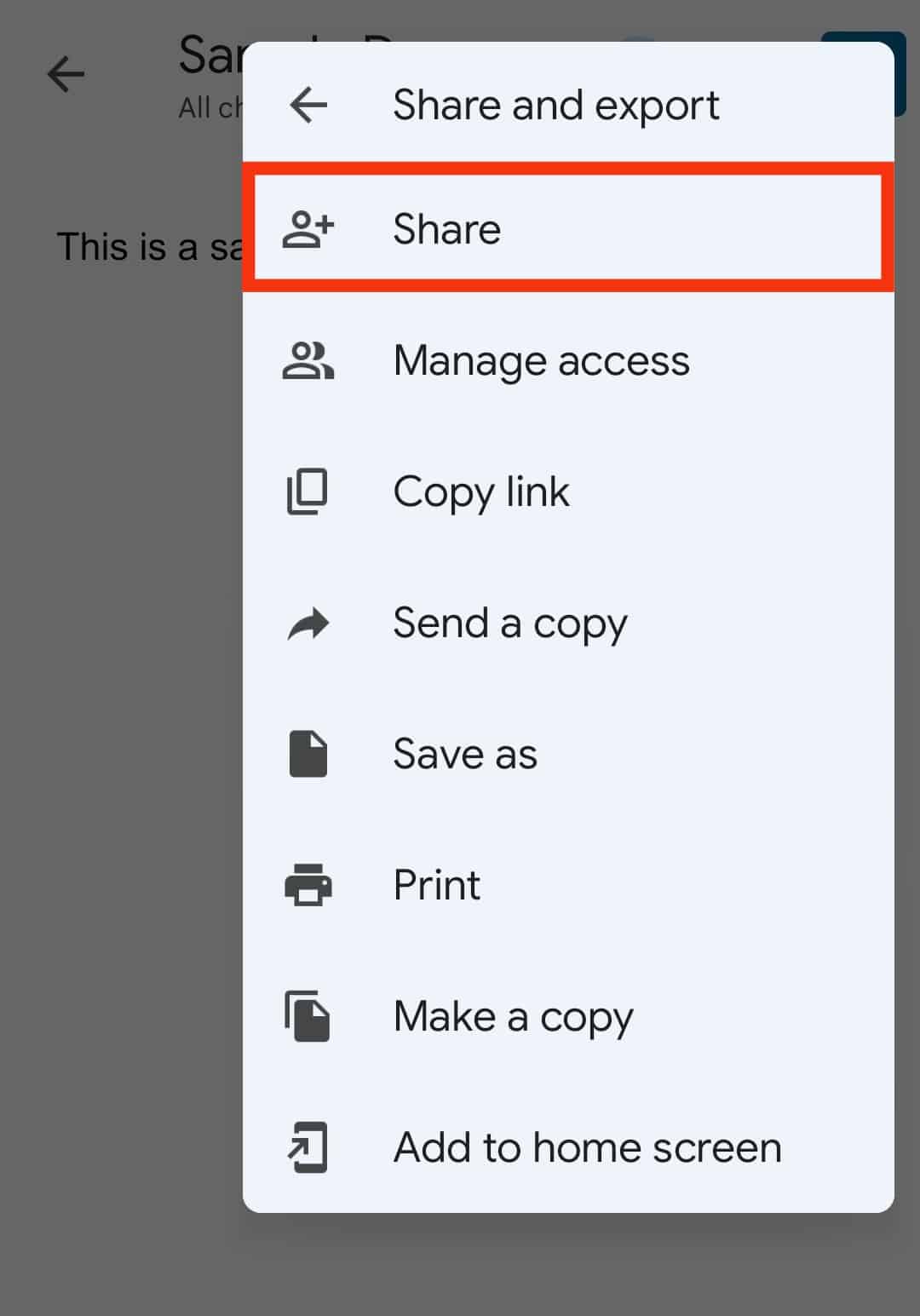
- Toque en «Administrar acceso» en el fondo.
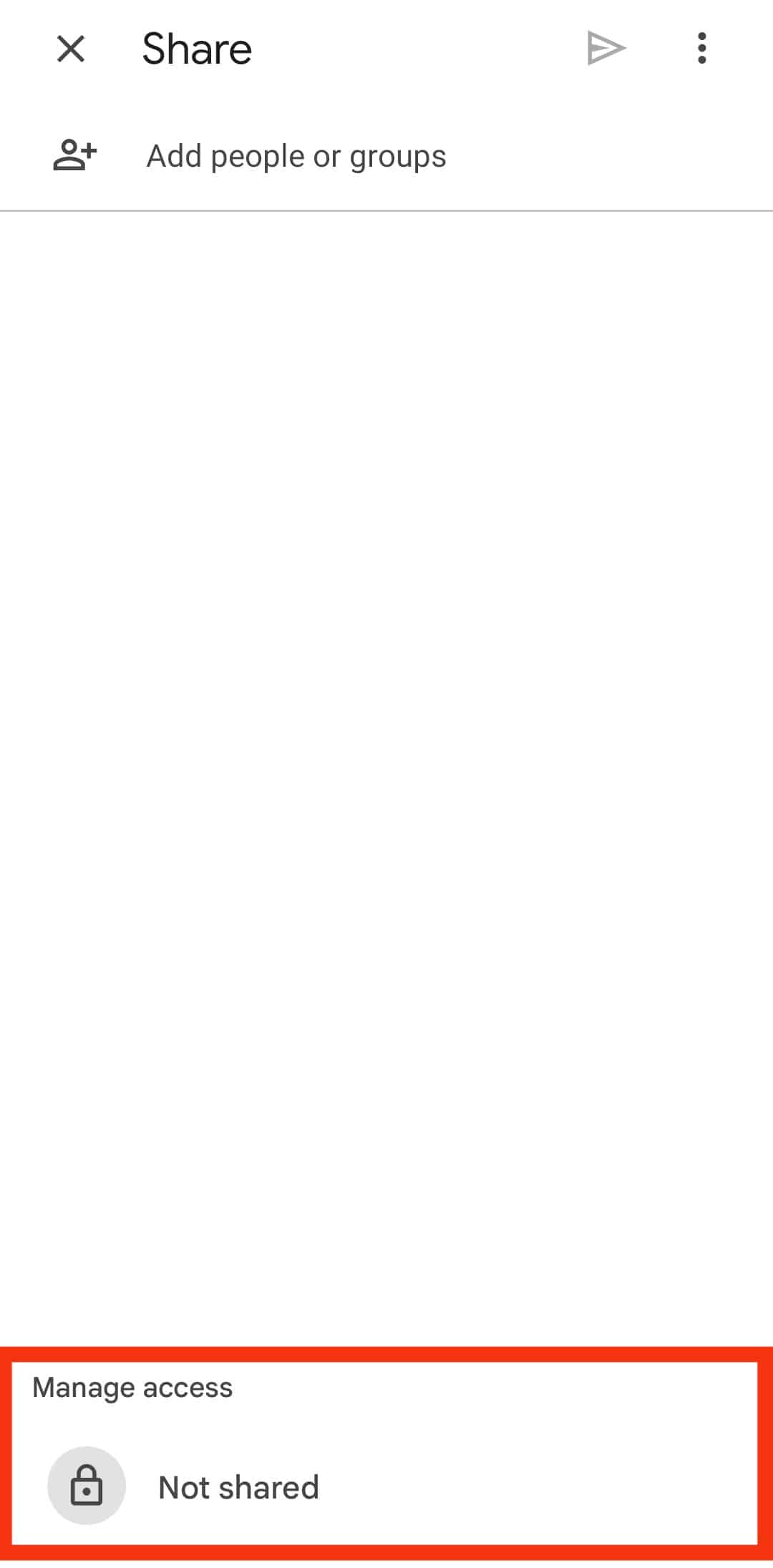
- Toque en «Cambiar” en acceso general.
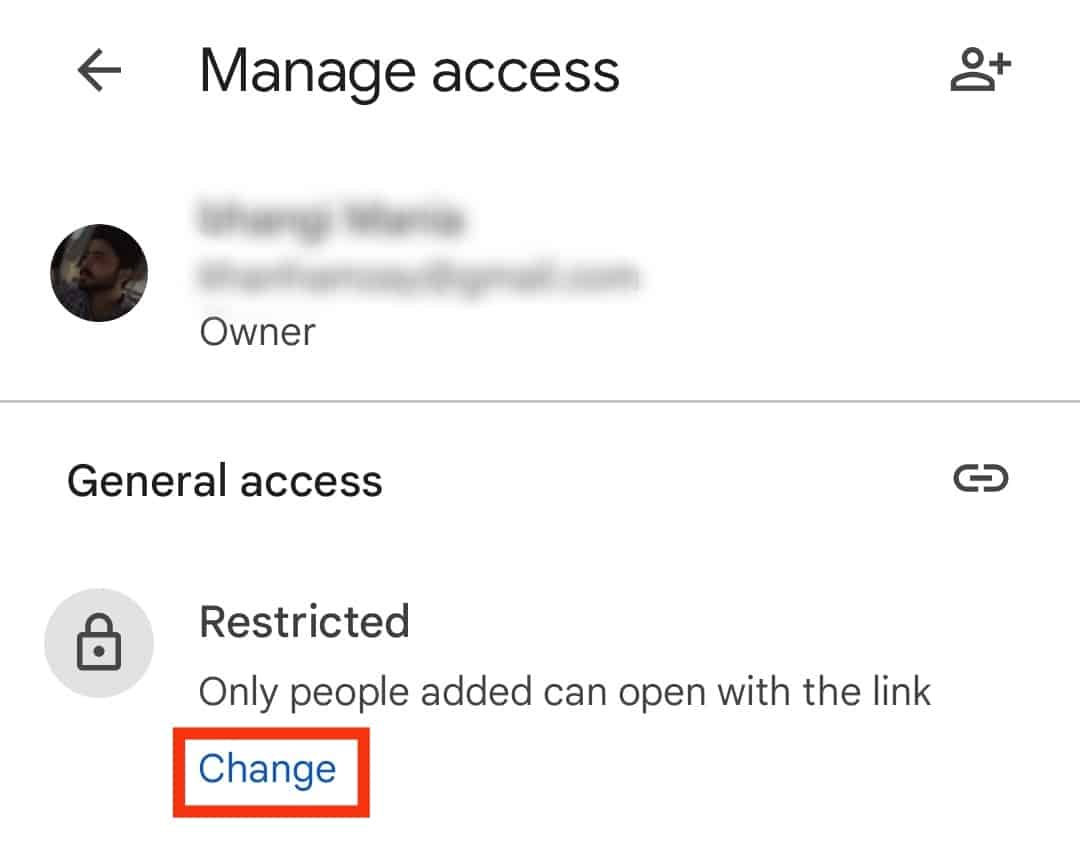
- Toque en el primera opción en la cima.
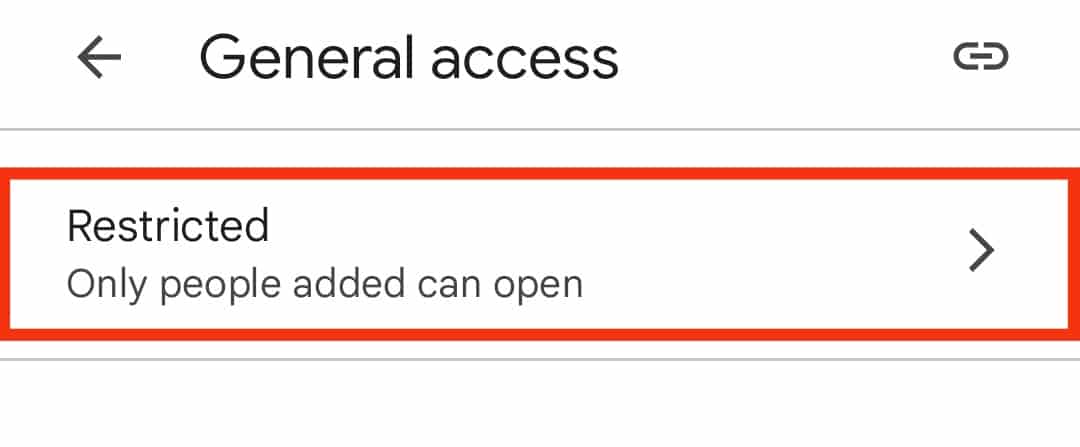
- Elegir «Restringido” para acceso restringido o “Cualquiera con el link” para acceso abierto.
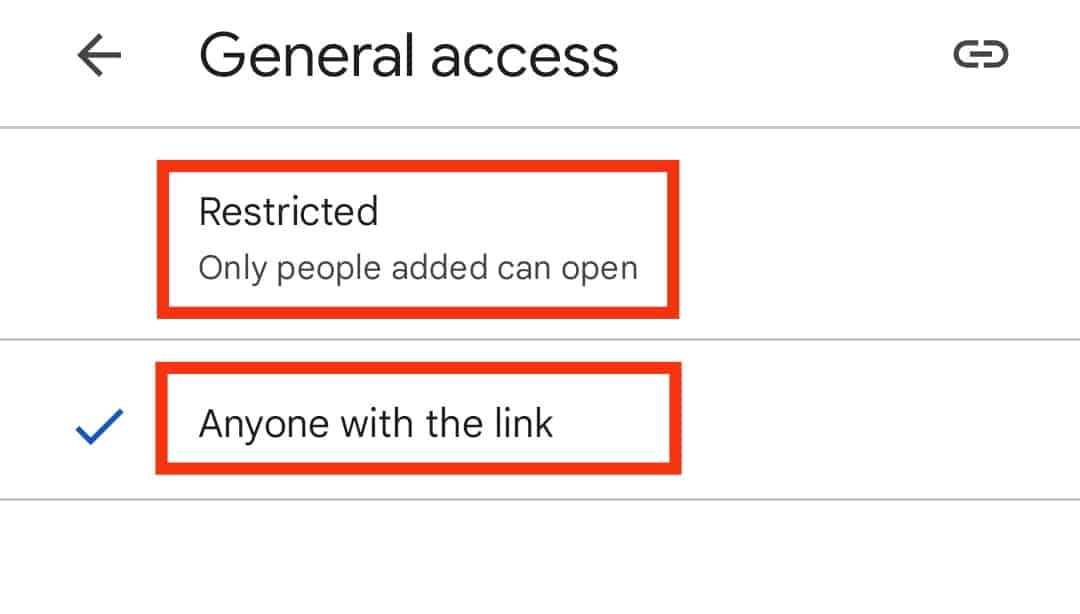
- Puedes optar por acceso limitado a personas con permiso para ver o modificar el documento o enviar un enlace de acceso general.
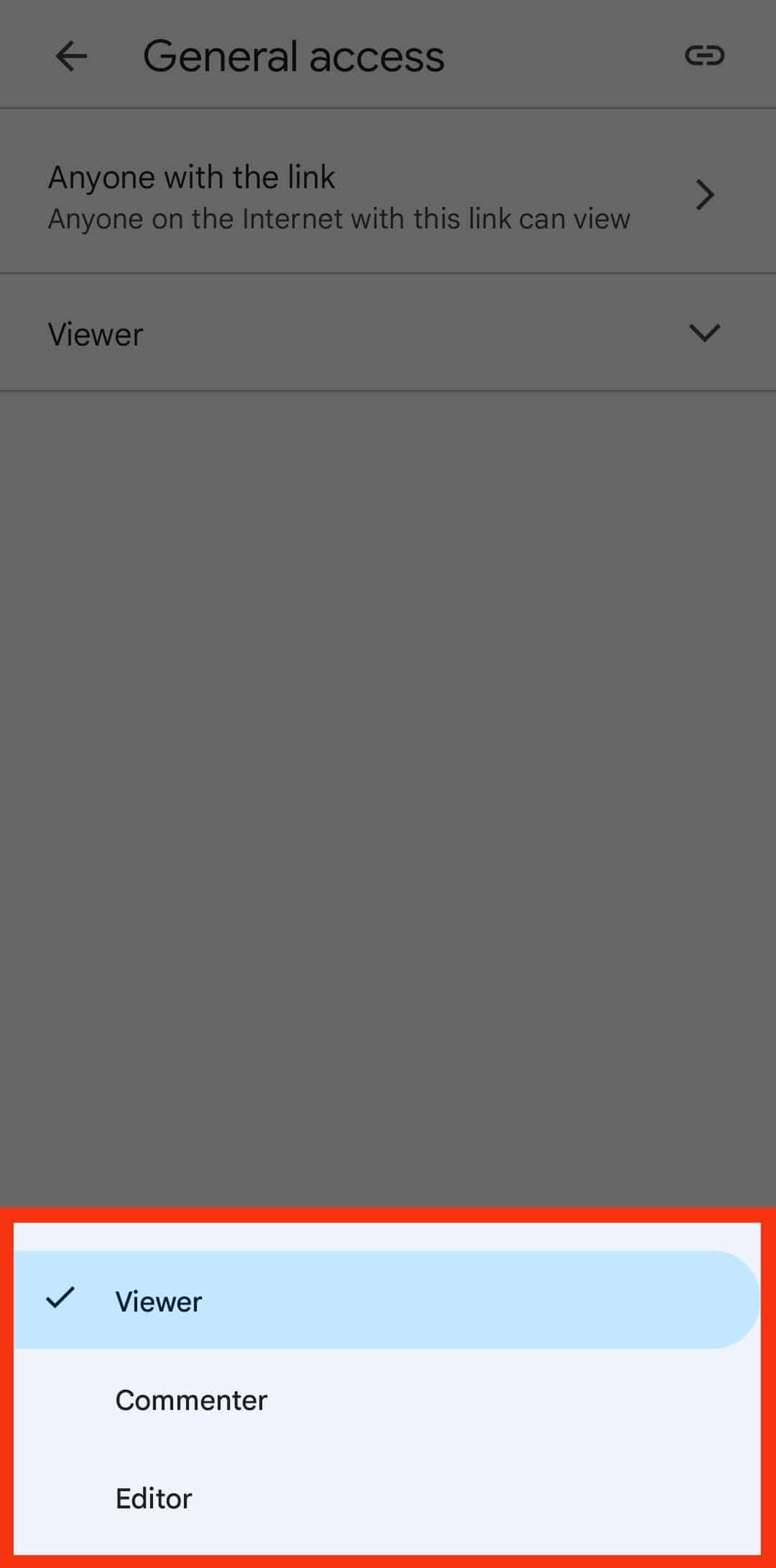
- Elegir «Restringido” para acceso restringido o “Cualquiera con el link” para acceso abierto.
- Volver a la «Acceso general” página y toque el icono de enlace en la esquina superior derecha.
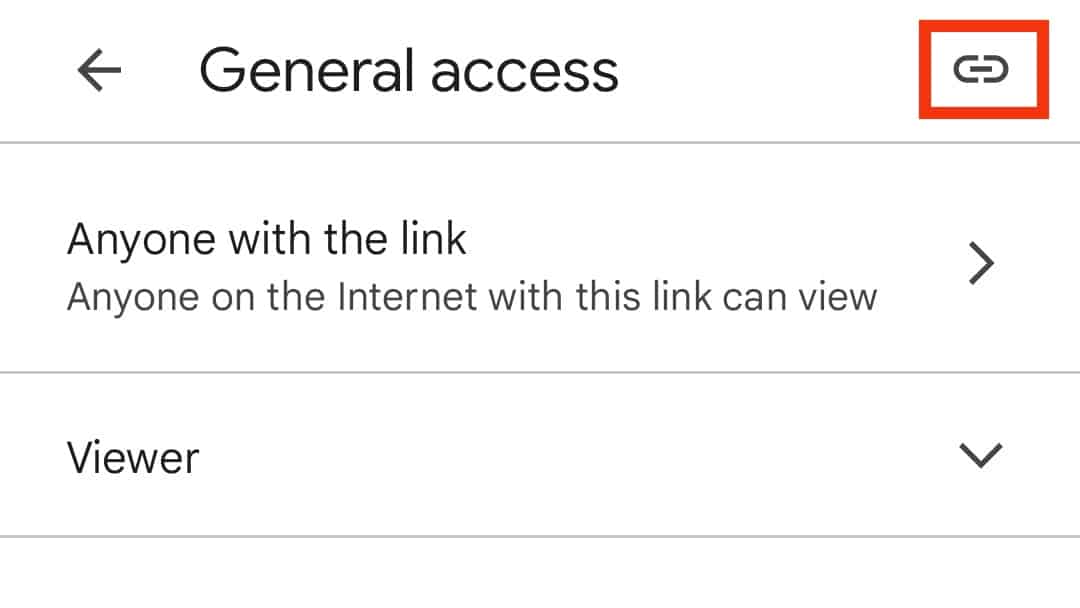
- Abierto Discord en su dispositivo móvil.
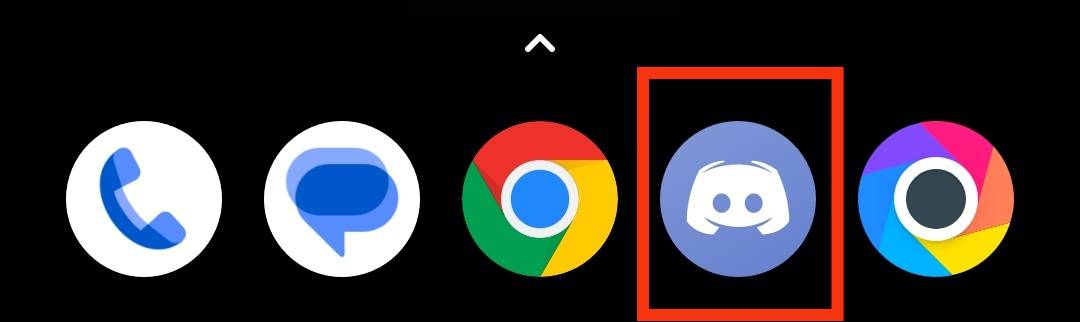
- Seleccione un servidor y acceder a un canal.
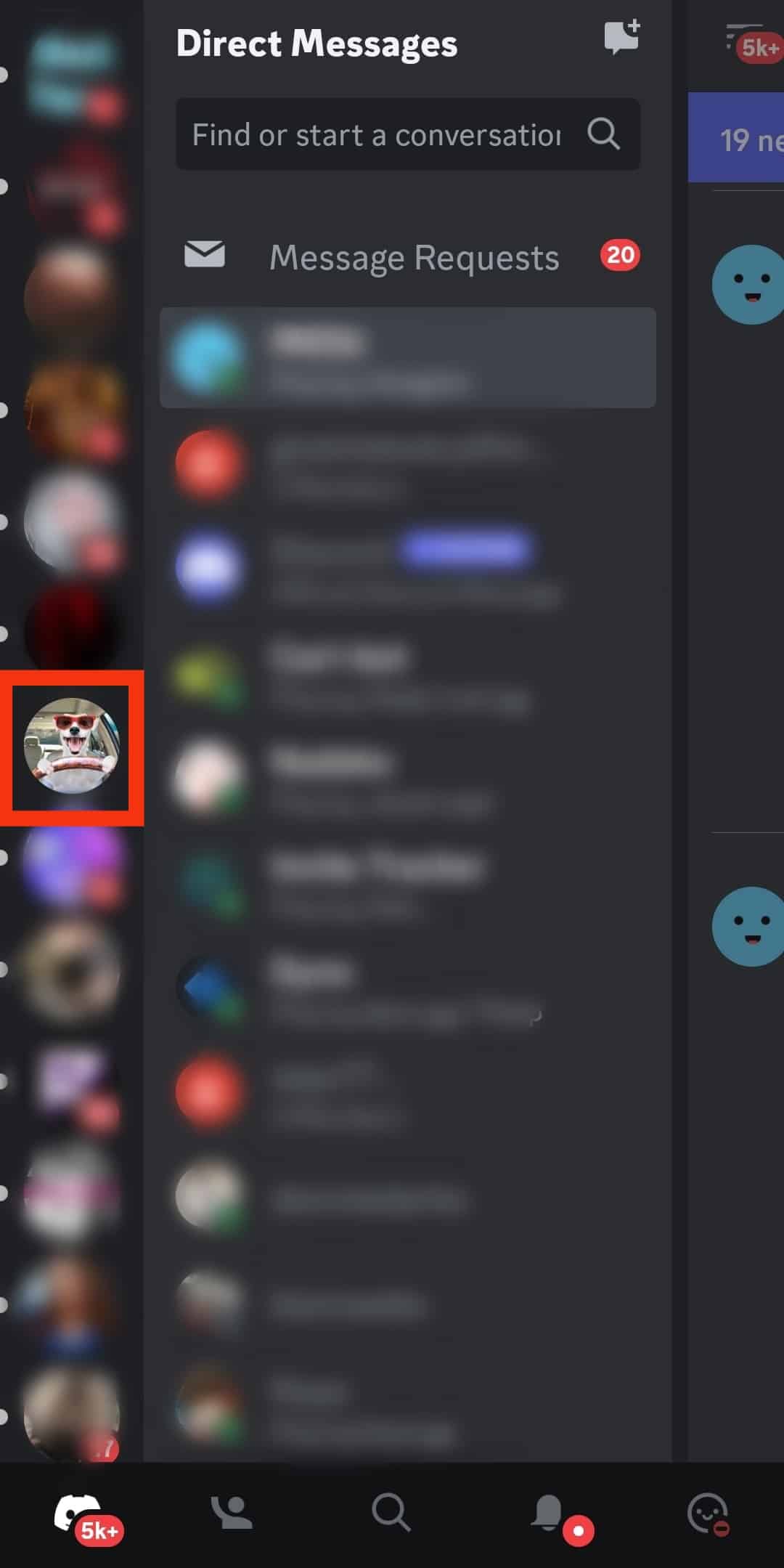
- Vaya al campo de entrada de texto y pega el enlace.
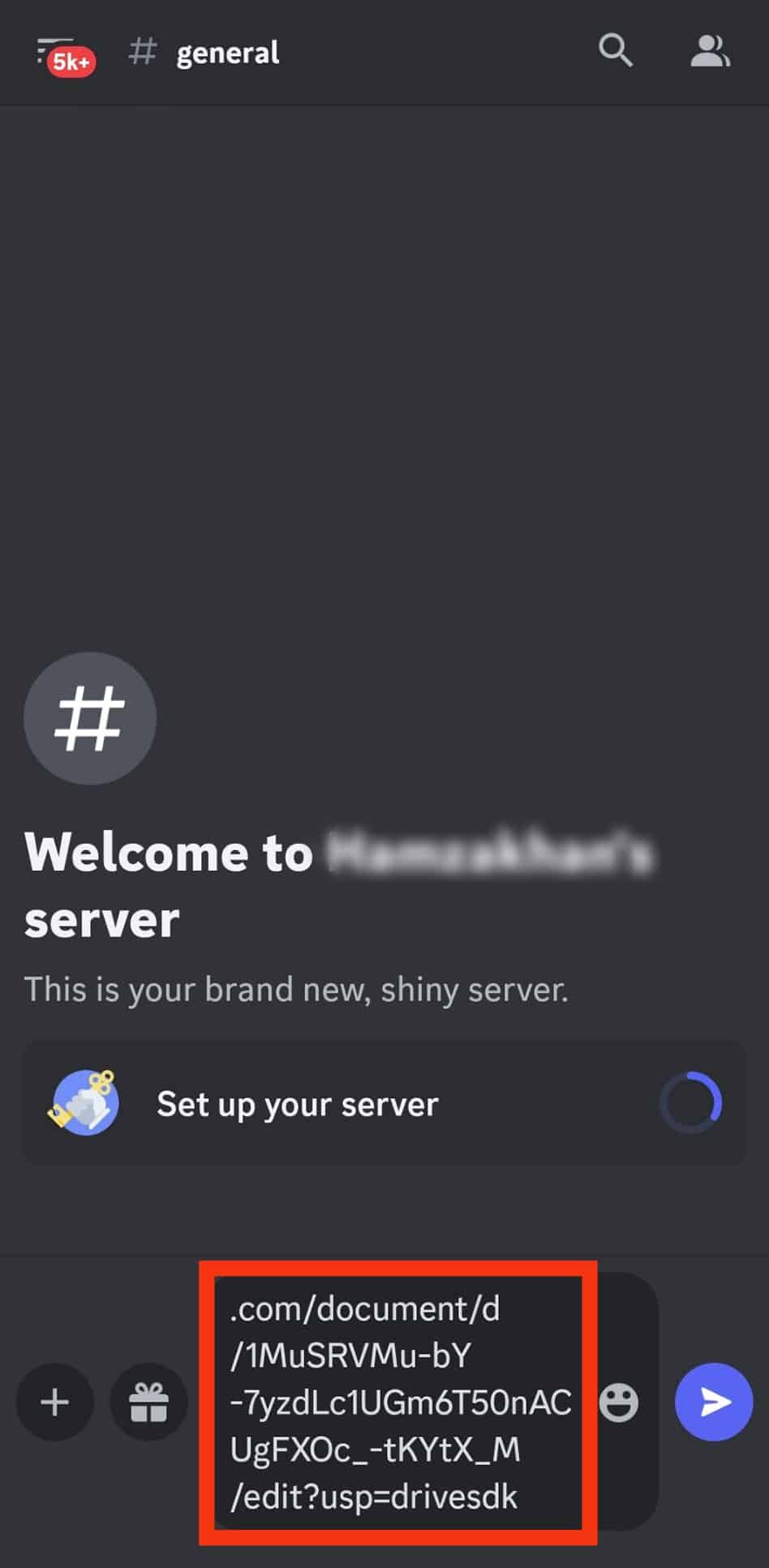
- presione el enviar botón.
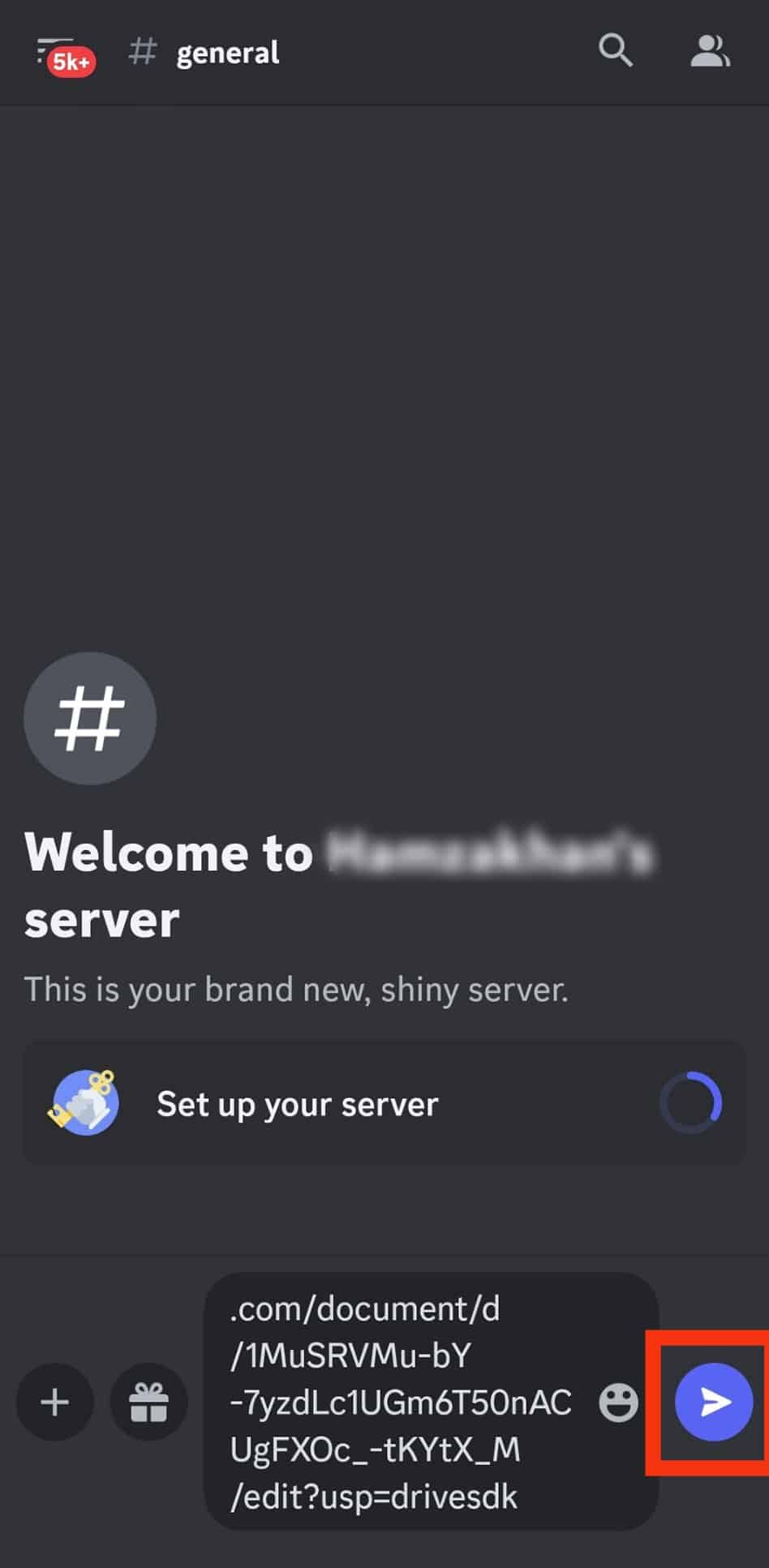
Discord Escritorio/Web
Siga estos pasos para compartir un enlace de Google Docs en Discord usando una computadora:
- Abierto Documentos de Google en su navegador.
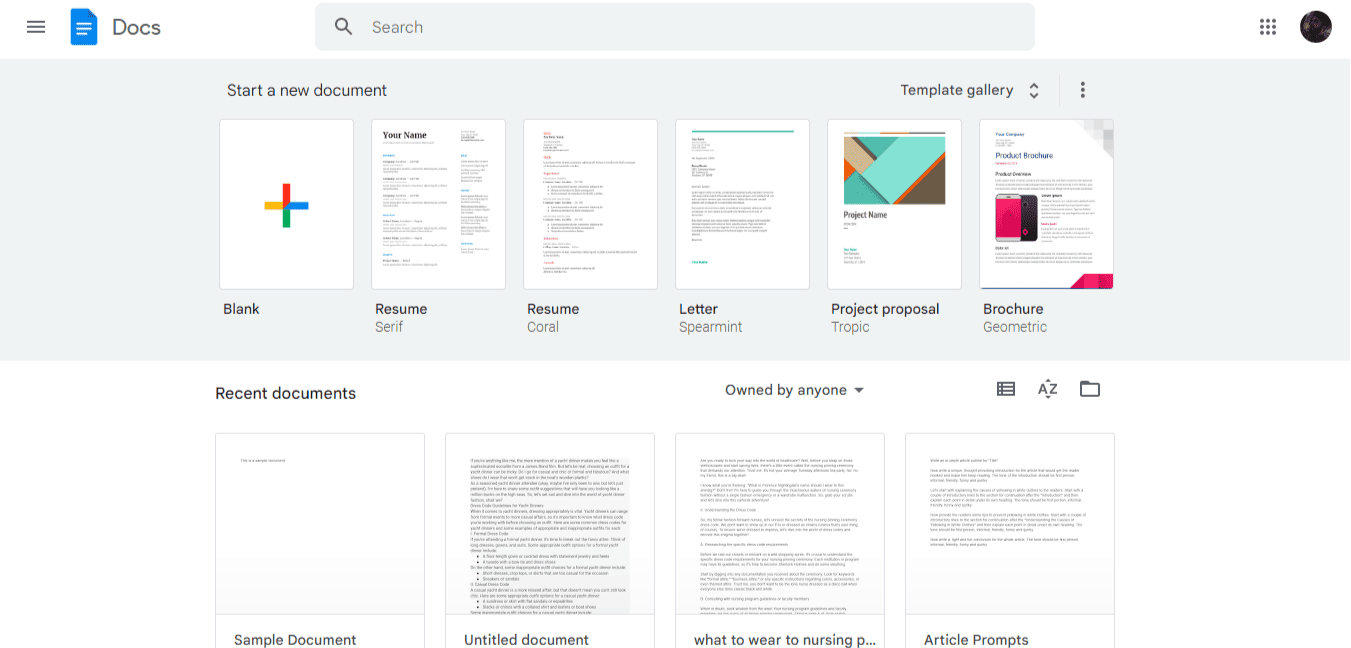
- Seleccione un documento quieres enviar.
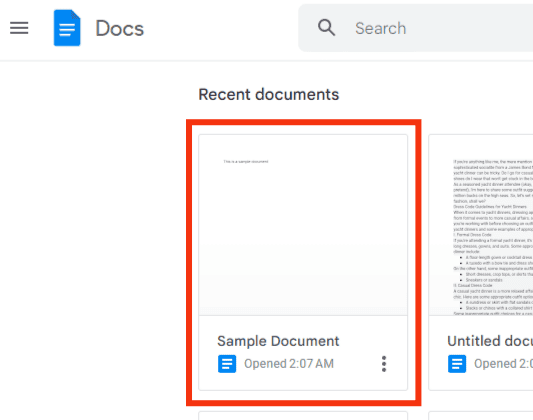
- Toque en el «Compartir” en la sección superior derecha de la página.
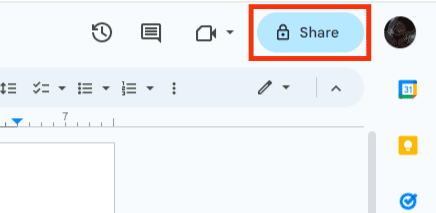
- Seleccione una opción en “Acceso general.”
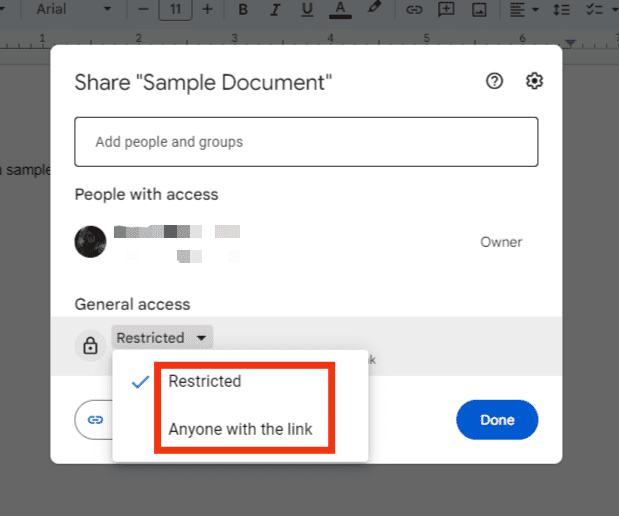
- Tendrás que seleccionar un rol si decides compartir usando el «Cualquiera con el link» opción.
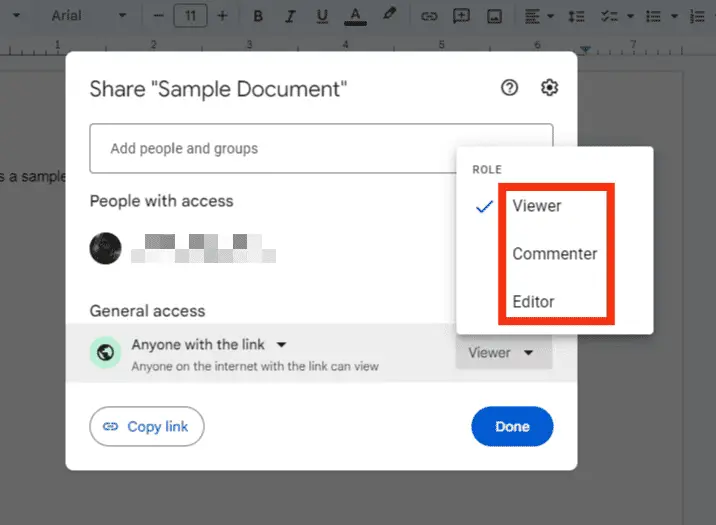
- Clickea en el «Copiar linkbotón ” en la parte inferior.
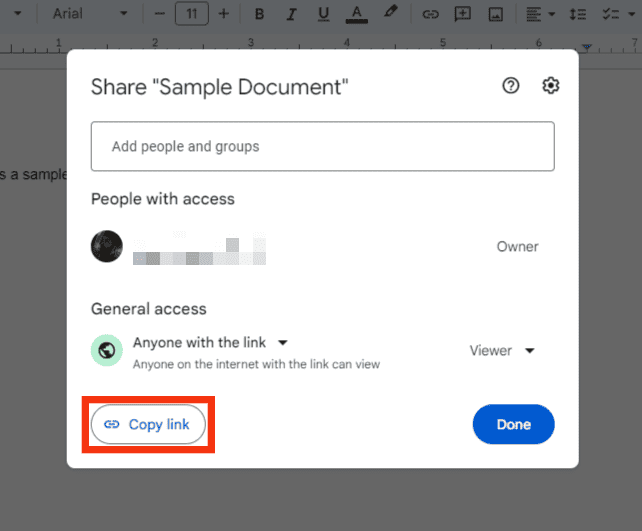
- Abierto Discord en tu computadora
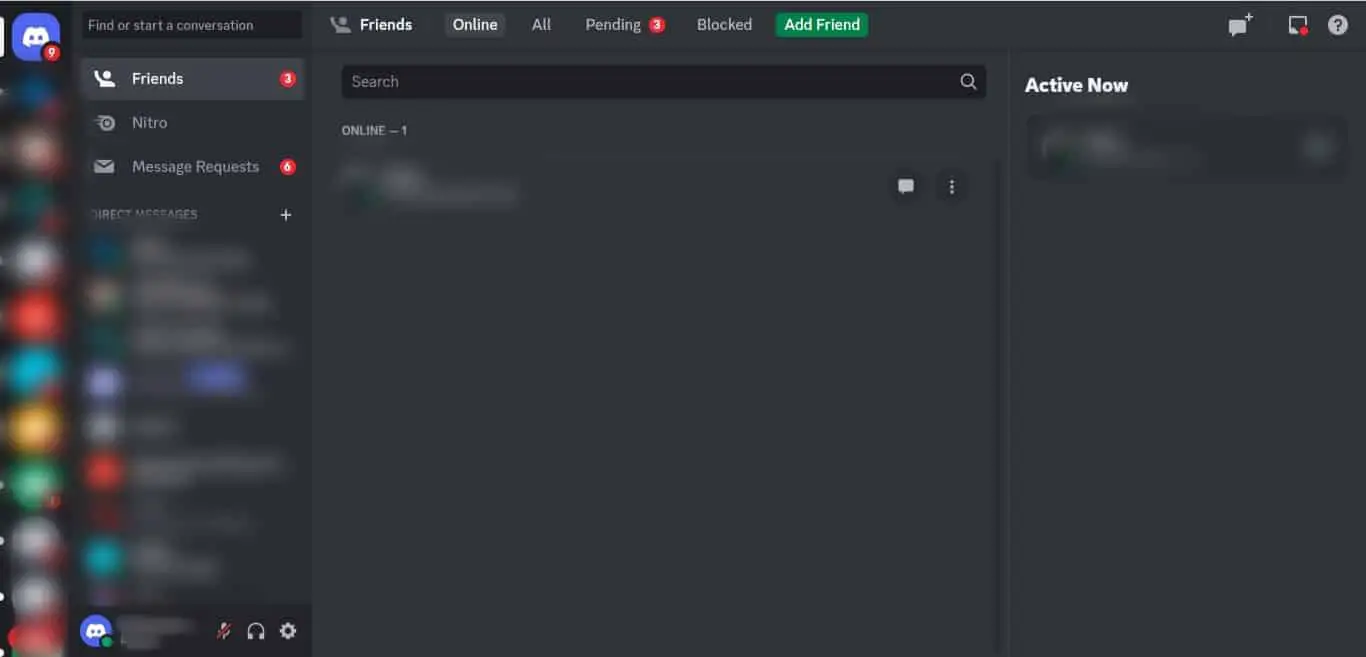
- Navegar a la servidor e ingresa un canal.
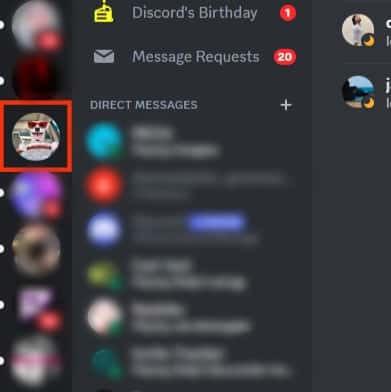
- Pegar el enlace en el campo de entrada del mensaje y presione Ingresar para compartir el documento.
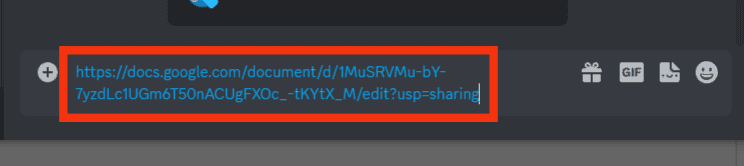
Método #2: Enlace Discord a Documentos de Google
Es posible integrar Google Docs y Discord. La integración te permitirá compartir Google Docs con facilidad. No necesitarás código ni contraseña para compartirlos con tus amigos o compañeros de trabajo a través de Discord.
Pero necesitará una herramienta de integración para hacerlo. Ejemplos de herramientas de integración fiables que integran a la perfección Google Docs y Discord incluir:
Deberá registrar una cuenta con estas herramientas antes de vincular su Disord a sus Google Docs. Appypie conecta e integra la oferta gratuita Discord a la integración de Documentos de Google.
Tendrás que pagar para usar los servicios de integración de Zapier. Pero hay una fase de prueba gratuita de 14 días. Siempre puedes evocar tu plan si deseas dejar de usar Zapier como un Discord herramienta de integración.
Terminando
Google Docs hace posible el trabajo en equipo desde cualquier ubicación.
Permite que varias personas accedan simultáneamente a un documento desde cualquier dispositivo o ubicación.
Sin embargo, estas personas necesitarán acceso a su documento de Google.
Puede compartir el acceso a través de un enlace en Discord.
También puede vincular Google Docs a Discord para facilitar el documento y el proceso de acceso compartido.
La guía presenta algunas herramientas que le permiten integrar las dos plataformas.
preguntas frecuentes
Sí tu puedes. Es posible cargar y compartir archivos PDF en Discord. Ir a tu Discord y elija un servidor que aloje el canal con el que desea compartir el archivo PDF. Abra el canal y muévase al campo de entrada de mensajes. Toque el botón más (+) y seleccione «Cargar un archivo». Vaya a la ubicación del archivo y cargue el archivo en Discord. Toque «Enviar» o el botón «Entrar» en su teclado para compartir el archivo.
