¿Estás teniendo problemas para guardar documentos en Microsoft Teams? No te preocupes, en este artículo te mostraremos los pasos necesarios para que puedas realizar esta tarea de manera efectiva. Mensajes de error, problemas de sincronización y archivos duplicados son algunos de los problemas más comunes que pueden surgir al intentar guardar un documento en Microsoft Teams. Pero no te preocupes, con la información que te proporcionaremos, podrás solucionarlos de forma rápida y sencilla. ¡Sigue leyendo!
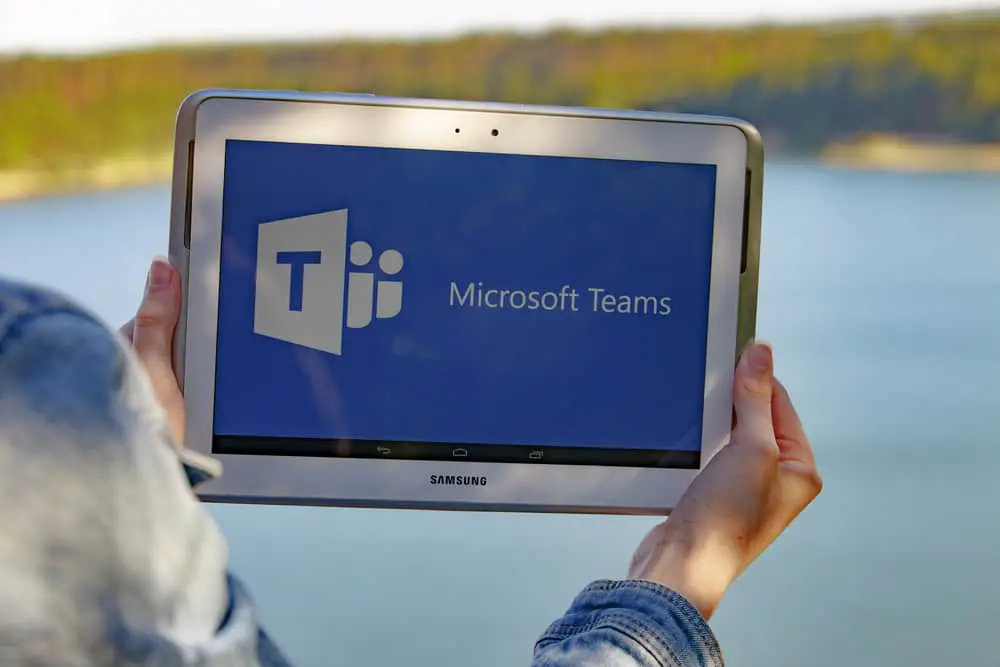
Microsoft Teams es una aplicación integrada que le permite realizar diversas actividades. Es creado por Microsoft, lo que significa que se sincroniza a la perfección con el paquete de Office.
Microsoft Teams es una herramienta colaborativa en la que varios equipos pueden colaborar en un proyecto y convertir su trabajo en una base de datos compartida. A veces necesitaría guardar un documento en Teams. ¿Entonces cómo vas acerca de ésto?
Inicie cualquiera de las aplicaciones de escritorio de Office y cree un documento. Haga clic en ‘Archivo’, haga clic en ‘Guardar como’, luego haga clic en su Microsoft Teams carpeta con el nombre de su empresa. Seleccione el canal para guardar el documento y asigne un nombre al archivo. Haga clic en ‘Guardar’.
Este artículo explica cómo guardar un documento en Microsoft Teams. También detalla cómo habilitar y deshabilitar la sincronización, las carpetas y cómo compartir archivos en Microsoft Teams.
Usando Microsoft Teams
Microsoft Teams es una plataforma colaborativa donde puedes mantenerte conectado, aprender e innovar con otros. Puede compartir su pantalla mientras organiza una reunión y realizar y recibir llamadas a individuos o grupos.
Microsoft Teams también le permite compartir y editar archivos en tiempo real y chatear simultáneamente. Estas características hacen Microsoft Teams una herramienta de oficina robusta para el trabajo práctico.
Cómo guardar un documento en Microsoft Teams?
Microsoft Teams le permite compartir documentos con su equipo para obtener su opinión. Guardar un documento en Microsoft Teams es bastante simple
Aquí está como guardar un documento en Microsoft Teams:
- Inicie cualquiera de los aplicaciones de escritorio de oficina.
- Crear un documento.
- Haga clic en ‘Archivo.’
- Haga clic en ‘Guardar como.’
- Clickea en el ‘Sitios‘ opción con el nombre de su empresa.
- Selecciona el equipo en el que desea guardar el documento.
- Nombre el archivo.
- Haga clic en ‘Ahorrar.’
Una vez hecho esto, su documento se guardará directamente en el equipo de Microsoft de su elección. Si hay subcarpetas en su equipo, profundice en la ubicación deseada antes de guardar.
¿Cómo sincronizar carpetas con Microsoft Office?
Otra forma eficaz de guardar un documento en Microsoft Teams es sincronizar una carpeta en su Microsoft Teams. Una vez hecho esto, cualquier documento guardado se reflejará automáticamente en Microsoft Teams.
A continuación se explica cómo sincronizar su carpeta con Microsoft Office:
- Abre el equipos aplicación
- Navegar a la equipo desea vincular la carpeta.
- Haga clic en ‘General.’
- Haga clic en ‘archivos.’
- Haga clic en ‘Abrir en SharePoint.’
- Navegar a la documentos.
- Haga clic en ‘sincronizar.’
Una vez que haya hecho esto, puede ver los documentos a medida que se cargan en la carpeta de Teams. Puede acceder a sus documentos desde el Microsoft Teams aplicación o su explorador de archivos.
Los dos sistemas están completamente sincronizados, lo que significa que las alteraciones de los documentos se reflejarán en su sistema.
¿Cómo desactivar las carpetas sincronizadas?
Este es un proceso simple si desea detener las capacidades de sincronización en su Microsoft Teams.
Aquí se explica cómo desactivar las capacidades de sincronización de su Microsoft Teams:
- Haga clic derecho en el Una unidad opción.
- Haga clic en ‘Ayuda y configuración.’
- Haga clic en ‘Ajustes.’
- Navegar a la carpeta desea detener la sincronización.
- Haga clic en ‘Detener sincronización.’
Una vez que haga esto, la sincronización se detiene automáticamente y se elimina el enlace en su explorador de archivos.
Cómo compartir un archivo en Microsoft Teams?
Puede compartir un archivo de su elección directamente con otros en sus equipos. Esto incluye todos los tipos de archivos de su OneDrive o dispositivo local.
Aquí se explica cómo compartir un archivo en Microsoft Teams usando un escritorio:
- Abre el Microsoft Teams aplicación
- Navegar a la buzon de mensaje.
- Seleccionar ‘Adjuntar.’
- Selecciona el archivo.
- Haga clic en ‘Abierto.’
- Agrega un mensaje para acompañar el expediente.
- Clickea en el enviar botón.
Esto cargará el archivo y será visible para todos en el canal.
Puede etiquetar a cualquier miembro del equipo al enviar este archivo para llamar su atención.
En conclusión
Microsoft Teams se han convertido en una plataforma importante para muchos usuarios de oficina que la usan a diario. La aplicación es una excelente manera de tener un enfoque integrado para trabajar en diferentes unidades organizativas. Esto hace que las deliberaciones y las conversaciones sean fluidas.
Si le preocupa cómo guardar documentos en Microsoft Teams, no te preocupes. Este artículo desglosa el proceso de guardar documentos en Microsoft Teams y cómo sincronizar y desincronizar carpetas de su Microsoft Teams.
preguntas frecuentes
Si eliminó accidentalmente un archivo de su carpeta sincronizada, puede ubicarlo en la papelera de reciclaje en la vista de SharePoint de los archivos de su canal.
Solo los miembros de su equipo tendrían acceso a sus documentos. Este acceso está restringido a miembros, por lo que deberás realizar actualizaciones periódicas de tus miembros.
Sí. Autoguardado está habilitado de forma predeterminada en Microsoft 365 cuando almacena un archivo en OneDrive o SharePoint Online.
Error 403 The request cannot be completed because you have exceeded your quota. : quotaExceeded
