¿Quieres compartir tu pantalla de Google Chrome en Discord? Si eres un usuario activo de Discord, lo más probable es que hayas pensado en hacerlo. Pero no te preocupes, ¡estás de suerte! En este artículo te mostramos paso a paso cómo transmitir Google Chrome en Discord y resolveremos todas las preguntas más frecuentes sobre esta función.
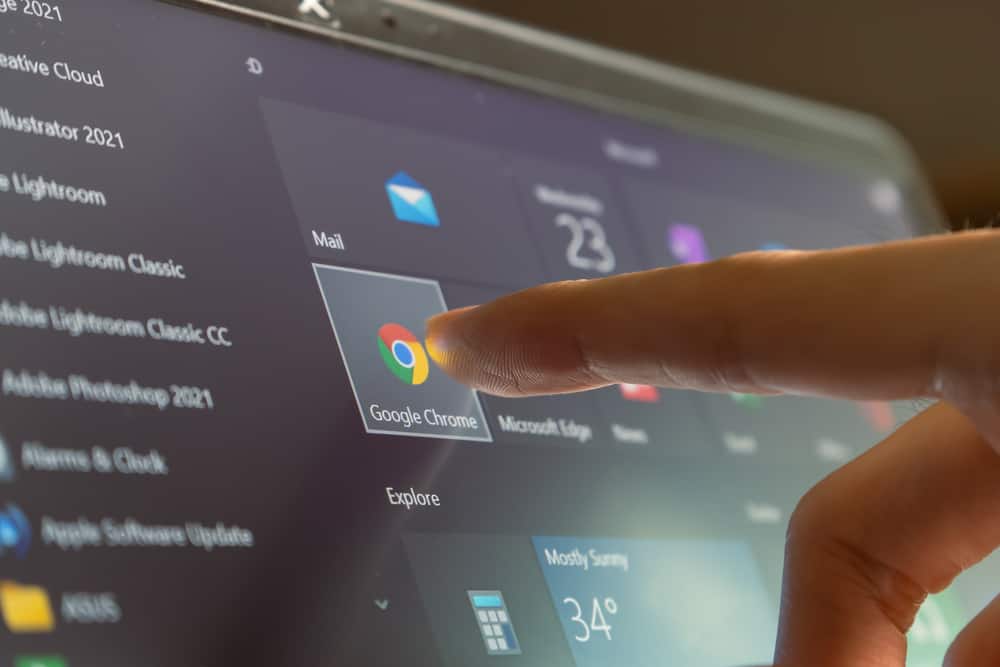
Discord es popular por sus características únicas que permiten a los usuarios personalizar su experiencia.
Por ejemplo, Discord le permitirá agregar bots a sus servidores para automatizar algunas funciones o realizar actividades específicas.
Otras características exclusivas de Discord incluya servidores y canales para la comunicación de facturas y mensajes de texto y compartir pantalla para transmitir videos desde diferentes plataformas.
Un ejemplo de una plataforma común para compartir pantalla en Discord es Google Chrome.
Transmisión de Google Chrome en Discord es una excelente manera de ver una película u otro video con tus amigos en tiempo real.
Pero, ¿cómo puedes transmitir Google Chrome en Discord?
Transmisión de Google Chrome en Discord es relativamente fácil. Primero, abra Google Chrome en su navegador web y abra la película o el sitio web que desea transmitir. A continuación, conéctese a un canal de voz en Discord y haga clic en el icono para compartir pantalla en la parte inferior. Finalmente, elija la ventana de Google Chrome y presione el botón «Go Live».
Siga leyendo para obtener más información sobre la transmisión de Google Chrome en Discord.
Descripción general de la transmisión de Google Chrome en Discord
Discord se creó principalmente como una plataforma donde los jugadores y desarrolladores podían pasar el rato y compartir información. Sin embargo, la plataforma ha evolucionado y se adapta a varias comunidades y usuarios individuales.
Aún así, muchos de DiscordLas características de están orientadas a permitir a los usuarios transmitir y compartir sus actividades con otros miembros del servidor.
Una de esas características es compartir pantalla.
DiscordLa función de compartir pantalla de tiene múltiples usos. Te permite transmitir videos en Discord y comparte la pantalla de tu escritorio con amigos.
Por ejemplo, los jugadores ávidos pueden transmitir sus juegos favoritos y mostrar su destreza a los seguidores. A veces, los jugadores comparten la pantalla de manera competitiva y obtienen ingresos de sus habilidades.
Además de jugar, compartir pantalla le permite compartir la pantalla de su escritorio con otras personas. Puede transmitir una película, un evento o cualquier otra actividad que desee.
Compartir pantalla es una excelente manera de organizar eventos y juegos en vivo para involucrar a los miembros de su servidor y alentar una mayor participación en las actividades de su comunidad.
A continuación, discutiremos los pasos exactos para transmitir Google Chrome en Discord.
Guía paso a paso para transmitir Google Chrome en Discord
Dependiendo del dispositivo, hay varias formas de transmitir Google Chrome en Discord.
Utilizando el Discord Aplicación de escritorio
Los pasos varían dependiendo de si desea transmitir en un canal o mensajes directos.
En un canal de voz
Siga los pasos a continuación:
- Abierto Google Chrome en tu computadora
- Ve a la sitio que desea transmitir.
- Lanzar el Discord aplicación de escritorio.
- Selecciona el servidor desea transmitir Google Chrome desde la navegación izquierda.
- Unirse a un específico canal de voz en el servidor
- Haga clic en el compartir pantalla icono en la parte inferior.
- A surgir aparecerá una ventana con pantallas.
- Seleccione la pantalla con Google Chrome.
- Ajustar el configuración de compartir pantallaincluida la calidad de transmisión y la resolución.
- Clickea en el «Ir a vivir» botón.
En Mensajes Directos
También puede transmitir Google Chrome a través de su Discord mensajes para compartir la pantalla con una persona específica.
Aquí está cómo hacerlo:
- Abierto Google Chrome en tu computadora
- Ve a la sitio que desea transmitir.
- Lanzar el Discord aplicación de escritorio.
- Clickea en el Discord icono en la esquina superior izquierda.
- Clickea en el nombre de la persona con el que desea transmitir Google Chrome.
- Clickea en el icono de videollamada.
- Espere a que la persona se una a la llamada, luego haga clic en el icono de pantalla para comenzar a compartir la pantalla.
- Clickea en el Google Chrome ventana.
- Ajuste la resolución y la calidad de la transmisión ajustes.
- Haga clic en «Ir a vivir.”
Usando Discord Aplicación movil
Puedes transmitir Google Chrome en Discord DMs a través de su aplicación móvil.
En un canal de voz
Sigue estos pasos:
- Abre el Google Chrome navegador en su teléfono.
- Ve a la sitio que le gustaría transmitir.
- Lanzar el Discord aplicación
- Toque en el icono de menú de hamburguesas en la esquina superior izquierda.
- Seleccione el particular servidor.
- Unirse a un canal de voz.
- Toque en el pantalla.
- Muévase hacia arriba desde el fondo.
- Toque en el «Compartir tu pantalla» opción.
- Toque en «Iniciar transmisión.”
- Ir a Google Chrome.
En Mensajes Directos
Aquí está cómo hacerlo:
- Abre el Google Chrome navegador en su teléfono.
- Ve a la sitio que le gustaría transmitir.
- Lanzar el Discord aplicación
- Toque en el icono de menú de hamburguesas en la esquina superior izquierda.
- Toque en el icono de mensajes en la esquina superior izquierda de la pantalla.
- Abre un DM específico.
- Empezar un videollamada con la persona y esperar a que se una.
- Desliza hacia arriba desde la parte inferior.
- Toque en el «Compartir tu pantalla» opción.
- Toque en el «Iniciar transmisión» botón.
- Navegar a Google Chrome.
Resumen
Transmisión de Google Chrome en Discord es una excelente manera de organizar eventos como noches de cine y juegos en su servidor.
Además de su pantalla de Google Chrome en un canal específico, también puede transmitirlo usando sus mensajes directos.
De esta forma, puede compartir la pantalla con una persona y disfrutar de una actividad como una película, un juego o un evento.
