¿Quieres saber cómo ver a todos en Zoom? ¡Estás en el lugar correcto! En esta guía te mostraremos algunos consejos y trucos para que puedas disfrutar de una reunión en vivo con todos tus amigos, compañeros de trabajo o familiares en una sola pantalla. Si alguna vez te has preguntado cómo puedes ver a todas las personas que se conectan a una reunión en Zoom, no te preocupes, ¡nosotros te lo explicamos! Sigue leyendo para descubrir cómo ver a todos en Zoom.
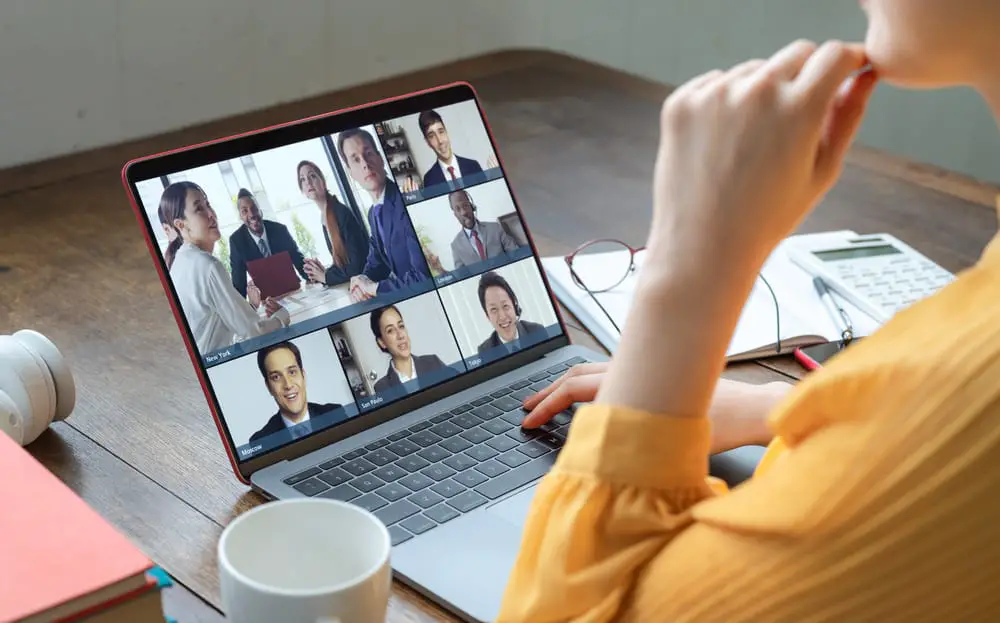
cuando estas en un Zoom reunión, tiene sentido que desee ver a todos los participantes en la reunión.
Zoom es una plataforma de videoconferencia, y cuando se une a una reunión, puede ver la transmisión de video de otros asistentes.
Además, es posible ver a todos en Zoompero eso depende del número total de personas que tenga en su reunión.
Zoom tiene diferentes modos de visualización. De forma predeterminada, el altavoz toma una vista grande de la pantalla. Sin embargo, puede cambiar a la vista de galería para ver más participantes. Zoom le permite elegir entre 25 o 49 participantes en la vista de galería.
Abre tu Zoom escritorio e inicie sesión. Una vez que se una a la reunión, toque la opción «Ver» en la parte superior y seleccione «Vista de galería». A continuación, puede ver más participantes en su Zoom aplicación de escritorio o móvil.
Comenzaremos discutiendo cómo ajustar el número de participantes para su Zoom vista. A continuación, cubriremos los pasos para activar la vista de galería para permitir ver más participantes en su Zoom. Por último, hablaremos de los diferentes Zoom modos de visualización.
Cómo ajustar la vista de la galería
Cuando usas Zoom, puede ver un máximo de 25 participantes de forma predeterminada en la opción de vista de galería. Sin embargo, es posible ajustar el número como Zoom te permite elegir entre 25 o 49 participantes.
Puede ajustar el número de la siguiente manera.
- Abre tu Zoom cuenta e iniciar sesión.
- Toque en el icono de configuración en la cima.
- Sobre el «Ajustes» página, haga clic en la opción para «Video».
- Desplácese hacia abajo y seleccione 49 participantes como su número máximo de participantes cuando en el “Vista de la galería”.
Cómo ver a todos en Zoom
Ahora que ha ajustado la configuración de la vista de la galería para acomodar a todos.
Podemos proceder a cubrir los pasos para activar la «Vista de galería» en Zoom escritorio y móvil.
Los ajustes que haces en tu Zoom ventana no afectará a los demás asistentes, ya que nadie notará la vista o el arreglo que configuró para su Zoom ventana.
En Zoom Escritorio
- Abre tu Zoom aplicación e iniciar sesión.
- Unirse a un Zoom reunión.
- Una vez en la reunión, haga clic en el «Vista» botón en la esquina superior derecha.
- En las opciones que aparecerán, haga clic en la de “Vista de la galería”.
Con ese, Zoom mostrará 49 participantes si ajusta la configuración.
Zoom ajustará y organizará automáticamente la vista de la primera página. Si tiene más participantes, aparecerán en la segunda página de la Zoom ventana.
Además, puede organizar a los participantes haciendo clic en su video para organizar quién encaja en la vista y en qué posición.
En Zoom Móvil
También es posible habilitar la «Vista de galería» para aquellos que usan Zoom en teléfonos móviles Sin embargo, el número de participantes no será tanto como cuando se utiliza la aplicación de escritorio. De nuevo, los participantes dependerán del tamaño de pantalla de sus teléfonos móviles.
- Abre el Zoom aplicación en tu iPhone o Android.
- Inicie sesión en su cuenta y únase a un Zoom reunión.
- Toque en el «Vista» opción en la parte superior de la ventana.
- Seleccione la opción para “vista de la galería” para cambiar la visualización.
Tenga en cuenta cómo Zoom ordenará a los participantes en su pantalla, dependiendo de su tamaño. En la mayoría de los casos, tendrá cuatro participantes por pantalla, pero puede deslizar el dedo hacia la izquierda o hacia la derecha para ver más participantes.
Zoom Ver modos
Zoom le permite visualizar una experiencia de videoconferencia revivida. Además, ofrece tres modos de visualización que puede seleccionar cuando desee cambiar entre ellos.
Modo de pantalla completa
Al hacer doble clic en el Zoom ventana, se abrirá un modo de pantalla completa del altavoz.
Para salir de este modo, haga doble clic en el Zoom ventana.
Modo de altavoz
Con este modo, permite que el hablante tome la sección más grande de la pantalla de video.
Aún así, verá su video y algunos participantes en la parte superior, mientras que otros permanecerán ocultos.
Vista de galería
La vista de galería le permite ver muchos participantes dispuestos en un diseño de cuadrícula.
Conclusión
Cuando quieres ver a todos en Zoomhabilite la vista de galería y verá muchos participantes hasta un máximo de 49 al usar la Zoom escritorio.
Hemos visto cómo habilitar la vista de galería y ZoomLos diferentes modos de visualización.
