¿Estás cansado de que Zoom se minimice constantemente? Descubre en este artículo cómo encontrar una solución a este molesto problema. Con algunos ajustes en la configuración y la instalación de una extensión, podrás dejar de sufrir por Zoom que se minimiza. Sigue leyendo y aprende cómo detener Zoom de minimizar en tu computadora.
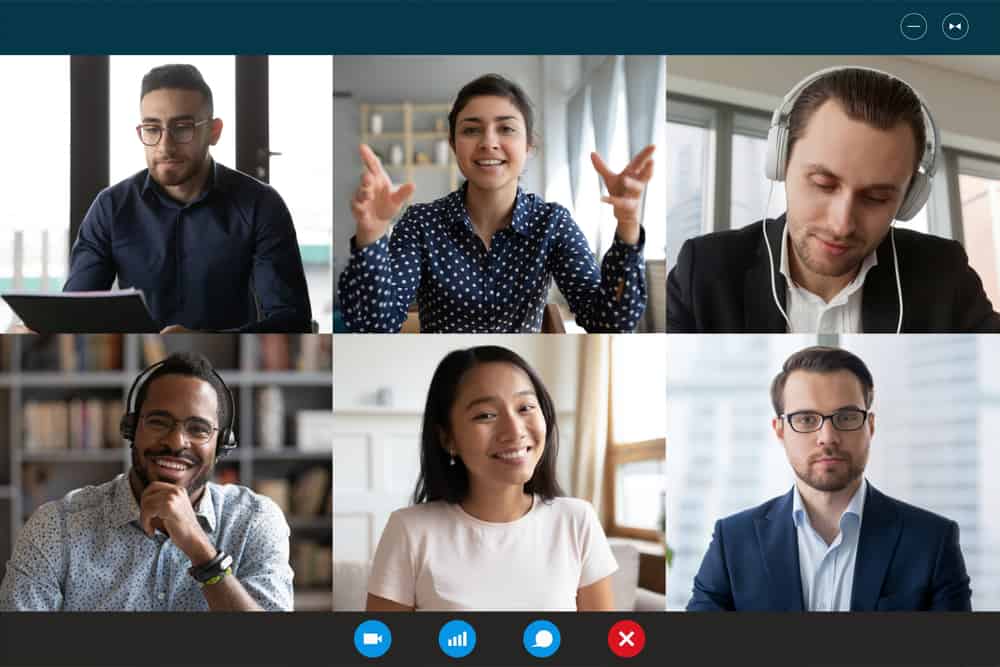
Zoom se usa comúnmente para videoconferencias o reuniones remotas. Además, puedes usarlo para entrevistas remotas o tener Zoom llamadas y fiestas con tus amigos en diferentes lugares.
Con Zoompuede compartir su pantalla, enviar mensajes de texto en la sección de chat, hablar con amigos, ocultar su cámara, etc. Muchos Zoom los usuarios tienen problemas para detener Zoom de minimizar, y si se encuentra entre los usuarios, le daremos una mano para resolver el problema.
Cuando una aplicación está abierta en su escritorio, hacer clic en el botón de minimizar debería enviar la aplicación a su barra de tareas. Sin embargo, por Zoomel botón de minimizar abrirá una ventana minimizada Zoom ventana en lugar de enviarlo a la barra de tareas. Para detener Zoom de minimizar, ubique su barra de tareas mientras Zoom está abierto y haga clic derecho en el Zoom y haga clic en «cerrar ventana». Para MacOS, haga clic en el círculo amarillo en la parte superior de la Zoom ventana.
Discutiremos cómo minimizar Zoom correctamente para evitar que abra una ventana minimizada. Además, cubriremos algunas preguntas frecuentes Zoom preguntas.
¿Qué sucede cuando haces clic en el “Minimizar“ Zoom Botón?
Es posible que desee cambiar de Zoom y abra otra ventana para realizar otras tareas. O quieres escuchar el Zoom audio y no ver el video. En cuyo caso, minimizando el Zoom ventana allanará el camino para el uso de otros windows en tu pantalla
La forma general de minimizar una ventana de PC es hacer clic en el icono de guion en la parte superior de su barra de herramientas. La ventana actual se enviará a la barra de tareas cuando haga clic en ella.. Desafortunadamente, eso no sucede para Zoom.
Al hacer clic en el minimizar botón en el Zoom la ventana solo abrirá una ventana minimizada Zoom ventana. Así es como Zoom ha fijado su aplicación. Si está frustrado con esta característica, le mostraremos cómo detener Zoom de minimizar en la siguiente sección.
Cómo detener Zoom ¿De minimizar?
cuando quieras parar Zoom de minimizar al hacer clic en el botón de minimizar en la parte superior, el secreto es minimizar Zoom desde el icono de la barra de tareas en lugar de su botón de minimizar.
Este problema se enfrenta principalmente Zoom usuarios que trabajan en el escritorio. Entonces, localiza el Zoom icono en tu barra de tareas y botón derecho del ratón en eso. Se abrirá una ventana de menú. Haga clic en la opción para “Cerrar ventana” para enviar completamente Zoom a la barra de tareas y evitar que abra la ventana minimizada.
Puedes enviar rápidamente Zoom al muelle para usuarios de macOS tocando el circulo amarillo en la cima. Para tu caso, Zoom se acoplará convenientemente sin minimizarse en su pantalla principal.
Conclusión
Si está tratando de enviar Zoom a la barra de tareas y se minimiza, el truco es cerrar Zoom desde la barra de tareas. De esa manera, no abrirá una ventana minimizada y habrá detenido con éxito Zoom de minimizar.
Hemos discutido lo que sucede cuando haces clic en el Zoom botón minimizar y explica los pasos a seguir cuando se quiere parar Zoom de minimizar.
Preguntas frecuentes
Sí tu puedes. Cuando está en modo de altavoz o cuando ha abierto Zoom y no quiere permanecer en la ventana, hay un botón de minimizar en la parte superior. Cuando haces clic en él, Zoom mostrará una versión minimizada. De esa manera, puede continuar con sus otras tareas con una mínima interferencia en la pantalla.
cuando no quieres Zoom para abrir una ventana minimizada, puede minimizarla utilizando su icono. Localiza el Zoom barra de tareas en la parte inferior y haga clic derecho en él. a continuación, haga clic en la opción «Cerrar ventana». Zoom luego se acoplará en su barra de tareas y no verá su ventana minimizada en su pantalla.
