Bienvenidos a nuestro artículo sobre Discord y cómo abrirlo en el segundo monitor. Si eres un usuario de Discord, es posible que en algún momento hayas deseado saber cómo configurarlo para que se abra automáticamente en tu segundo monitor. ¡No te preocupes! Este artículo te guiará paso a paso en el proceso de cómo lograrlo. Para ayudarte, también incluiremos algunas preguntas frecuentes que hemos recopilado para asegurarnos de que tengas toda la información que necesitas. ¡Comencemos!
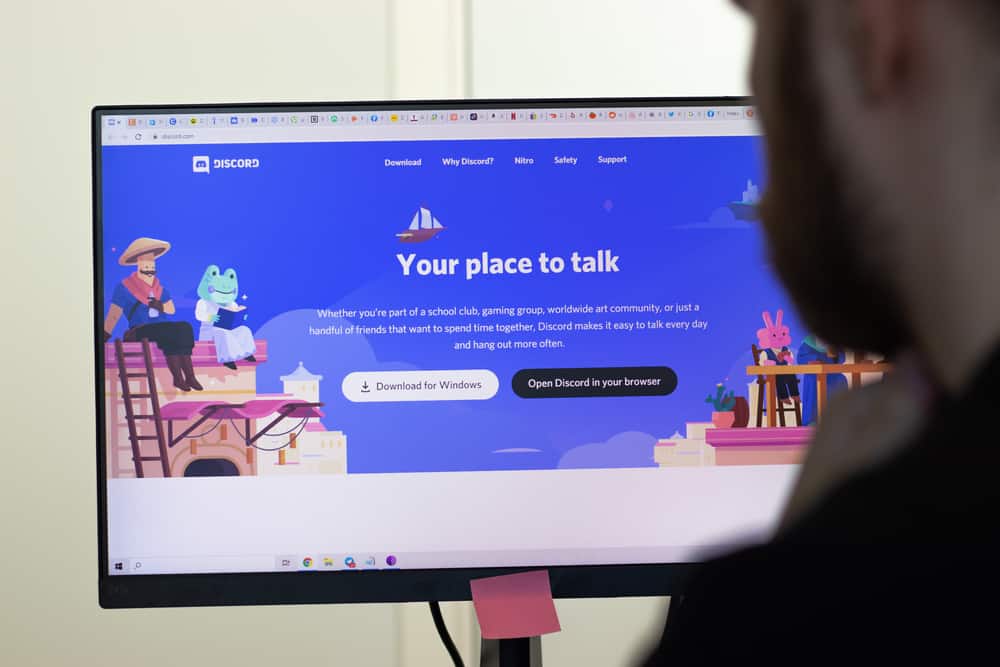
Muchas personas enfrentan problemas para obtener Discord para abrir en el segundo monitor cuando se utilizan varios monitores.
El problema surge principalmente de Discord sin recordar el monitor en el que se abrió por última vez.
Si no sabe cómo hacer Discord abierto en un segundo monitor, estás en el lugar correcto.
Ofreceremos varias formas de hacer Discord abierto en el segundo monitor.
La primera opción es crear una configuración de pantalla doble, organizar sus pantallas y colocar Discord en el segundo monitor. Otro truco es mover el Discord ventana a la pantalla que desee, guarde su posición en la ventana y cierre la ventana en ejecución. Discord procesos. Te presentaremos todos los pasos a seguir, y lograrás arreglar tu Discord al final del artículo.
Comenzaremos por entender si es posible abrir Discord en un segundo monitor y el principal problema que afecta a la mayoría de los usuarios. A continuación, discutiremos las dos formas de hacer Discord abierto en el segundo monitor.
Puedes usar Discord en el segundo monitor?
Si es posible.
Cuando tiene varios monitores conectados a su computadora, puede decidir abrir Discord en el segundo monitor como una forma de abrir diferentes pantallas en su dispositivo y organizarlas.
Una configuración de pantalla doble o triple es útil cuando desea controlar todas las actividades en su PC. podría ser lo que quieras Discord ejecutar en un monitor mientras ejecuta otras actividades personales en el otro monitor y no desea conservar todas las windows abierto en un monitor.
Sea cual sea tu motivo para querer abrir Discord en el segundo monitor, hay una manera fácil de lograrlo.
El principal problema al que se enfrenta la mayoría de la gente es que Discord no recuerda el monitor que usó la última vez que estuvo abierto.
Veremos cómo puede solucionar este problema en la siguiente sección.
Cómo hacer Discord Abrir en segundo monitor
Si tu Discord se está abriendo en su monitor principal, puede hacer que se abra en el segundo monitor, siempre que sepa cómo hacerlo.
Hay dos opciones para lograr esto, como se ilustra a continuación.
Método #1: construya una pantalla dual
Una pantalla dual puede ayudar a organizar sus monitores y colocar Discord en el monitor de destino.
Lo primero es habilitar el modo extendido para sus monitores.
Clickea en el Ganar +P teclas del teclado, luego seleccione la modo extendido.
Reorganice las pantallas arrastrando los rectángulos para obtener la orientación adecuada para los monitores. Además, identifique qué pantalla es 1 o 2.
En la configuración de pantalla, haga clic en el «Hacer de esta mi pantalla principal» para su pantalla preferida y configure su estilo de visualización para su monitor.
Bajo la “Configuración avanzada de pantalla”configure la resolución del monitor escalando eso con una resolución más alta para lograr el tamaño exacto de la ventana en las dos pantallas.
Ahora puede abrir su Discord en el segundo monitor sin problemas.
Método #2: Mover y Guardar Discord en el segundo monitor
Como se señaló anteriormente, el problema principal al hacer Discord no abierto en el segundo monitor es que sigue olvidando qué monitor usó la última vez que se abrió.
Esta segunda opción ofrece una solución a ese problema. Al hacerlo, hacemos Discord abierto en la segunda ventana.
Cubriremos los pasos a seguir en tres pasos.
Paso #1: Mover el Discord
- Comience haciendo clic en el barra superior de tu Discord solicitud.
- Una vez que el foco está en el Discord ventana, arrastrar y soltar a la ubicación deseada en su pantalla.
- Mueva el cursor a su Windows barra de tareas y botón derecho del ratón sobre el Discord avance.
- La vista previa aparece una vez que pasa el mouse sobre la instancia en ejecución de Discord en la barra de tareas.
- Haga clic en el «Restaurar» opción.
- Aún así, en la barra de tareas, botón derecho del ratón la ventana restaurada y toque el «Mover» opción.
- Utilizar el teclas de flecha para mover el Discord ventana a la ubicación deseada en su segundo monitor.
Paso #2: Guardando el Discord
Para un uso perfecto de Discord en el segundo monitor, mejor si abrimos Discord en modo de ventana y luego guarde su posición siguiendo los pasos a continuación.
- Reducir el Discord tamaño de la ventana a aproximadamente la mitad del tamaño de la pantalla completa.
- Haga clic en el Wisconsinn + Mayús + Intro teclas del teclado para guardar el tamaño y la ubicación de Discord en el segundo monitor.
Paso #3: Cierre Discord Procesos
Habiendo guardado el Discord tamaño y ubicación, debe finalizar todos los procesos en ejecución para facilitar Discord para abrir en el segundo monitor la próxima vez que lo inicie.
- Botón derecho del ratón Discord sobre el barra de tareas y cierra todos sus windows/procesos.
- Haga clic derecho en el barra de tareas y abre el «Administrador de tareas».
- Cierra todo Discord procesos.
Eso es todo. Ahora puedes abrir Discord de nuevo; esta vez, se abrirá automáticamente en el segundo monitor y usará la ubicación y el tamaño que guardó anteriormente.
Asegúrese de no maximizar el Discord ventana para no causar desorientación.
Conclusión
Para hacer Discord abierto en un segundo monitor, construya una pantalla dual.
La otra opción es ajustar Discord en su pantalla y guarde su tamaño y ubicación.
De esa manera, Discord se abrirá en el tamaño y la ubicación establecidos en el segundo monitor.
Hemos cubierto la guía completa para lograr eso en esta guía.
