¡Bienvenidos a nuestro artículo sobre cómo permitir Discord a través del cortafuegos en Windows! Si eres un usuario de Windows y has tenido problemas para conectarte a Discord, es posible que tu cortafuegos esté bloqueando la conexión. En este artículo te enseñaremos cómo permitir Discord a través del cortafuegos de Windows y solucionar este problema fácilmente. Además, responderemos a las preguntas más frecuentes sobre este tema para que puedas disfrutar de Discord sin complicaciones. ¡Sigue leyendo para descubrir todo lo que necesitas saber!
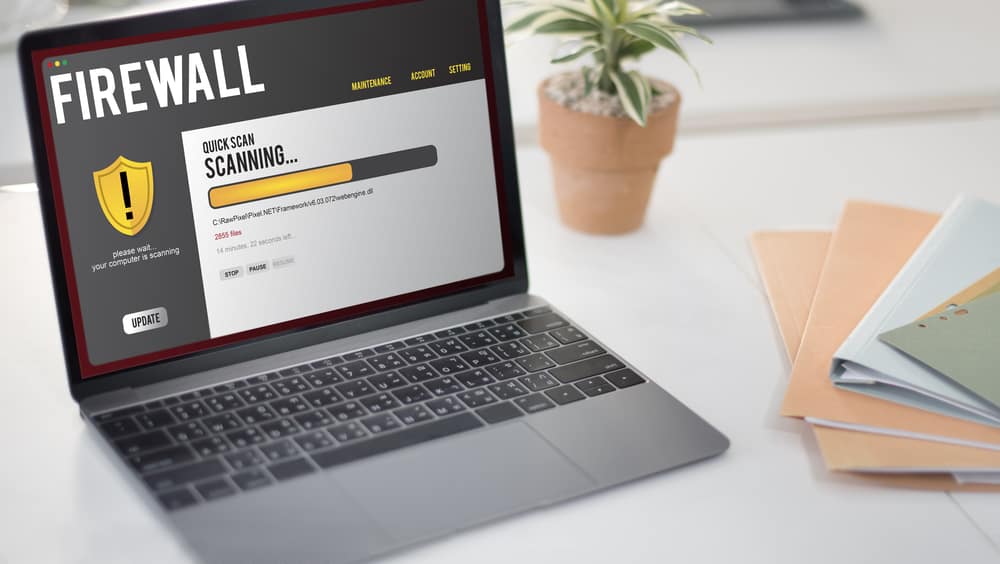
Cuando usas Discordes posible que te encuentres con un error en el que Discord no se conecta a sus servidores. Cuando esto sucede, una causa común es que su Windows el cortafuegos ha bloqueado Discord.
En ese caso, debe encontrar una manera de desbloquear Discord del cortafuegos para permitir que sus paquetes pasen de la máquina cliente al servidor. Si tiene problemas con su Windows cortafuegos, veremos cómo permitir Discord a traves de.
Debemos crear una nueva regla de firewall para permitir Discord a través del cortafuegos. Abierto Windows defender Firewall y haga clic en la opción «Nueva regla» en las reglas de entrada. En el programa, busque el Discord ruta de instalación y seleccione el archivo ejecutable. En la pestaña «Acción», asegúrese de permitir la conexión para las opciones pública, privada y de dominio. Nombra la regla y encuentra Discord en la sección «Cortafuegos y protección de red». El último paso es reiniciar tu PC.
Discutiremos por qué Discord a veces no se conecta. Aún así, profundizaremos en cómo permitir Discord a través del cortafuegos en Windows para asegurarse de que se conecta a su servidor.
Por que Discord ¿No se puede conectar?
No está solo si tiene problemas con su Discord no se conecta como era de esperar. Muchos Discord los usuarios han informado que Discord sigue atascado en la ventana de conexión.
Si usted también está experimentando el mismo problema, a continuación se enumeran las causas comunes del problema.
Discord está bloqueado por el cortafuegos
A veces, puede enfrentar un problema con Discord no se puede conectar debido a problemas con el cortafuegos. El trabajo del firewall es permitir y bloquear paquetes en su red.
Por lo tanto, si Discord está bloqueado, no puede transmitir en la red y no se conecta a su servidor, dejándolo inutilizable.
Problema con VPN
Cuando usa VPN en su red, todo su tráfico se canalizará antes de que vaya a Internet. El impacto es que su red se retrasarácausando Discord no se conecte como generalmente debería hacerlo.
A pesar de que una VPN es una buena manera de proteger su tráfico, cuando enfrenta problemas con el retraso de su red, Discord será afectado.
Error de red
Discord es una plataforma de VoIP en línea. Por lo tanto, si desea utilizar Discord Para comunicarte con tus amigos, debes tener un conexión a internet estable facilitar DiscordLa conexión de a su servidor.
Cuando tienes problemas con un mala conexión a internet o sin conexión, notará que su Discord aparecerá atascado y no se conectará.
Discord Error del Servidor
Suponer Discord está experimentando un interrupción del servidor en su extremo. Esta falla dificultará cómo Discord realiza Cuando eso sucede, su Discord el cliente no podrá conectarse a su servidor y todas las aplicaciones del cliente se verán afectadas.
Tal escenario requiere que usted ten paciencia y deja Discord arreglar el problema en su extremo. Una vez que los servidores vuelvan a estar en línea, puede reanudar el uso Discord normalmente.
Cómo permitir Discord A través del cortafuegos en Windows
Supongamos que se encuentra con un caso en el que Discord está bloqueado en su firewall, lo que hace que no se conecte a su servidor. Puedes cómodamente desbloquearlo y crear una regla permitiendo Discord a través de Windows cortafuegos Aquí hay una guía detallada paso a paso para ello.
- En tu Windowshaga clic en el tecla de inicio y busca “Windows Defender Firewall con seguridad avanzada.”
- Una vez que lo abra, ubique el “Reglas de entrada» pestaña y haga clic en él.
- Encuentra el «Nueva regla“ opción en la parte superior y haga clic en él.
- Seleccione la opción para “Programa“ debajo del «Tipo de regla» y toque el «Próximo» botón.
- Haga clic en el «Navegarbotón ” para abrir su Windows «Explorador de archivos.»
- Navegar a la Discord carpeta de instalación, seleccione “Actualizar” y haga clic en “Abierto.”
- Haga clic en «Próximo” en la ventana del cortafuegos.
- Seleccionar «Permitir la conexión” en la pestaña “Acción”. Haga clic en «Próximo.”
- Encuentra las opciones para “Privado,” “Dominio,» y «Público“ y haga clic en el casillas de verificación al lado de ellos Haga clic en «Próximo.”
- Nombra tu regla como «Discord,” y haga clic en “Finalizar.”
- Presione el «Comenzar” tecla de nuevo y buscar “Cortafuegos y protección de red.”
- Haga clic en el «Permitir una aplicación a través del firewall» encontrar Discordy asegurar el “Privado“ y «Público“ las casillas de verificación están marcadas.
- Por último, haga clic en «DE ACUERDO“ y reinicia tu Windows.
Ahora puedes usar cómodamente Discord y no encontrará ningún error.
Si no puede encontrar el Discord carpeta de instalación, la ruta debe ser similar a esta: C:\Users\YourUsername\AppData\Local\Discord. Para obtener más información, lea nuestro artículo para obtener una guía paso a paso.
Conclusión
Discord a menudo se enfrenta a problemas con Windows cortafuegos bloqueándolo. Cuando eso sucede, debe crear una regla de firewall para permitir que pase su tráfico. Consulte esta publicación para conocer los pasos detallados a seguir.
