¿Te has preguntado cómo personalizar tu experiencia en Discord? Una de las opciones más populares es cambiar el color del banner en tu servidor. Pero ¿cómo se hace? En este artículo te contaremos todo lo que necesitas saber para darle un toque único y distintivo a tu comunidad en Discord. ¡Sigue leyendo y descubre cómo cambiar el color del banner en Discord!
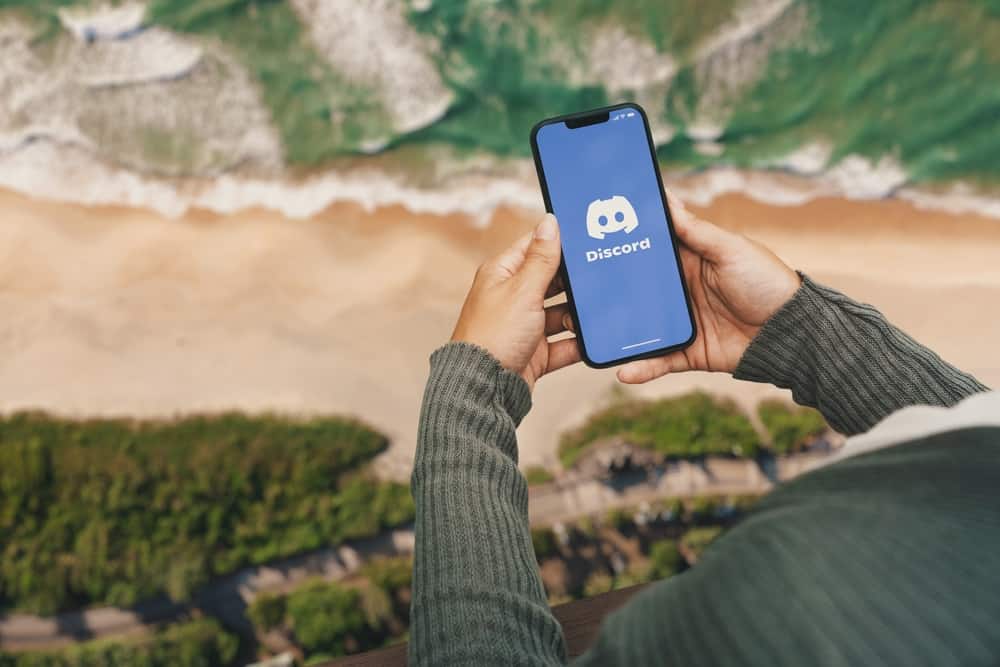
¿Estás buscando hacer tu Discord perfil se destacan, pero desconoces por completo cómo hacerlo?
Una forma de hacerlo es personalizar su banner, y puede hacerlo cambiando el color del banner.
Entonces, ¿cómo puedes cambiar el color de tu banner en Discord?
Para cambiar el color del banner en Discord, vaya a su Configuración de usuario haciendo clic en el icono de configuración. A continuación, haga clic en «Perfiles» y luego en el color del banner actual. Elija un color haciendo uso del selector de color.
En el resto del artículo, describiremos los pasos para cambiar el color y la imagen de su banner y consejos para elegir un color de banner que complemente su Discord tema.
Instrucciones paso a paso para cambiar el color del banner en Discord
Cambiar el color del banner en Discord es un proceso simple que se puede hacer con solo unos pocos clics.
Aquí está cómo hacerlo:
- Abierto Discord en tu computadora
- Clickea en el icono de configuración junto a su nombre de usuario en la parte inferior de la pantalla.
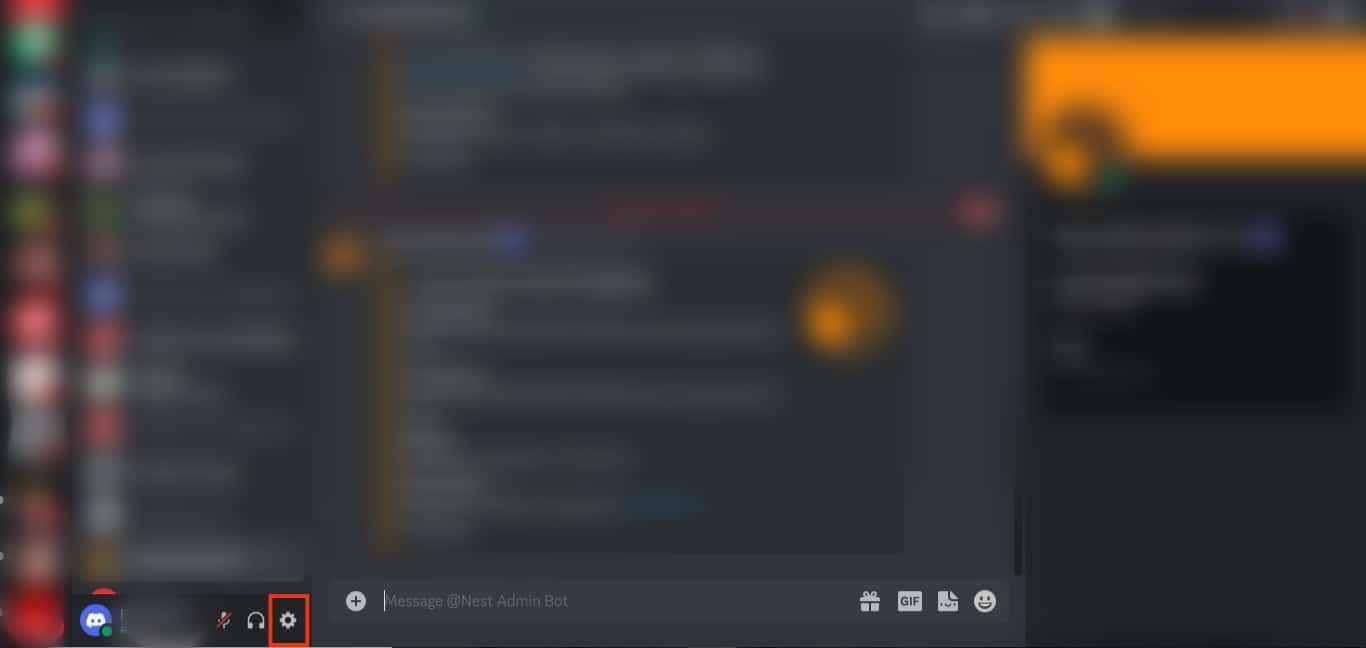
- Haga clic en «editar usuario Perfil.”
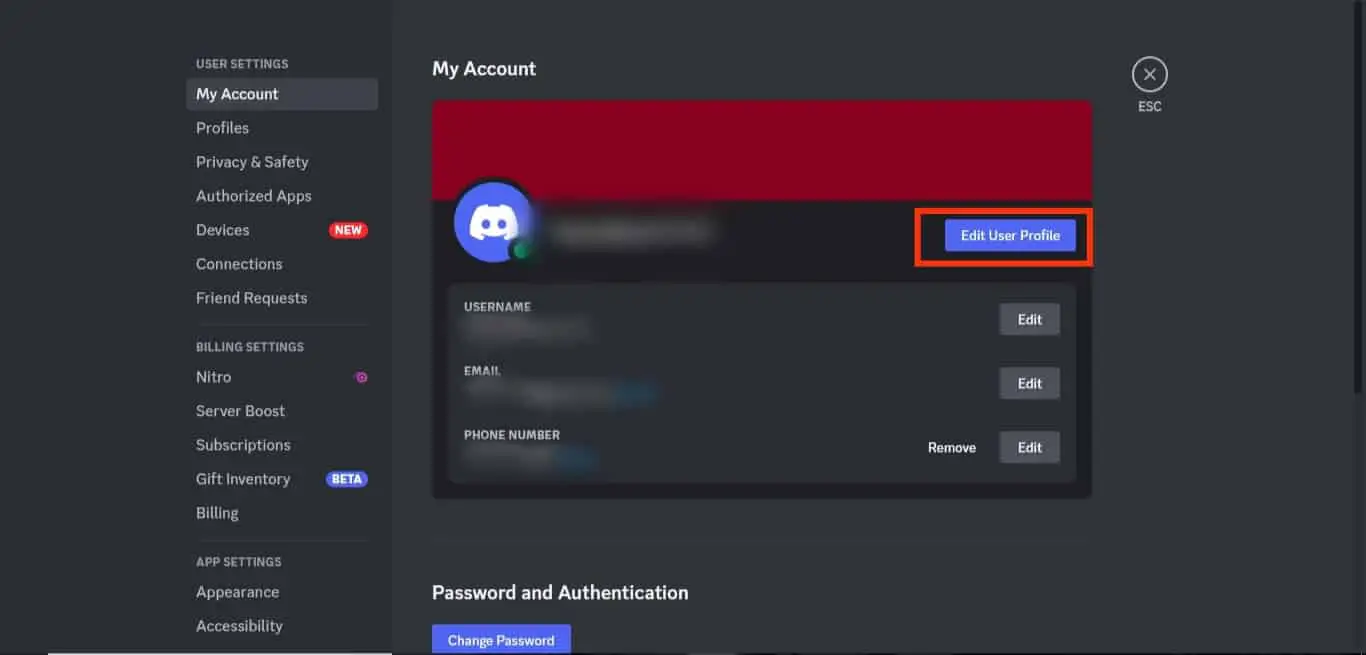
- Bajo la «Color de la pancarta”, verá el color de su banner actual. Haz click en eso.
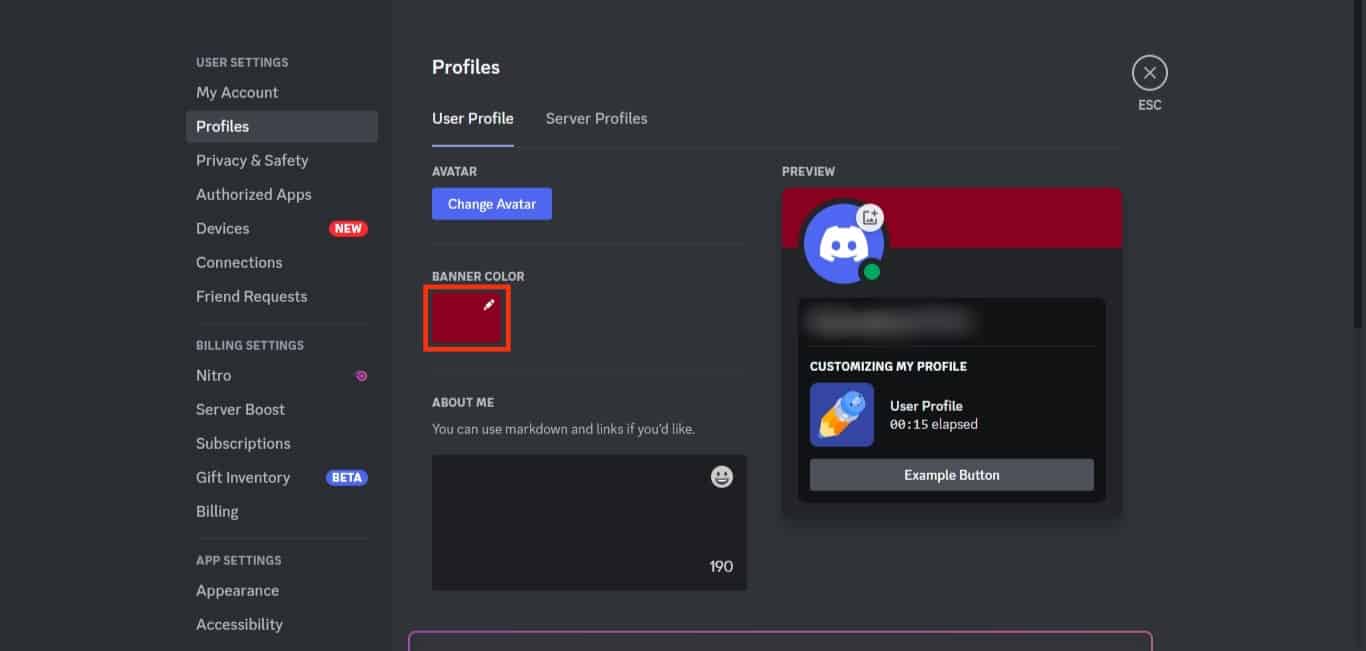
- Después de hacer clic, un selector de color aparecerá. Puede elegir cualquier color haciendo clic en el color que desee o ingresando el código RGB o HEX.
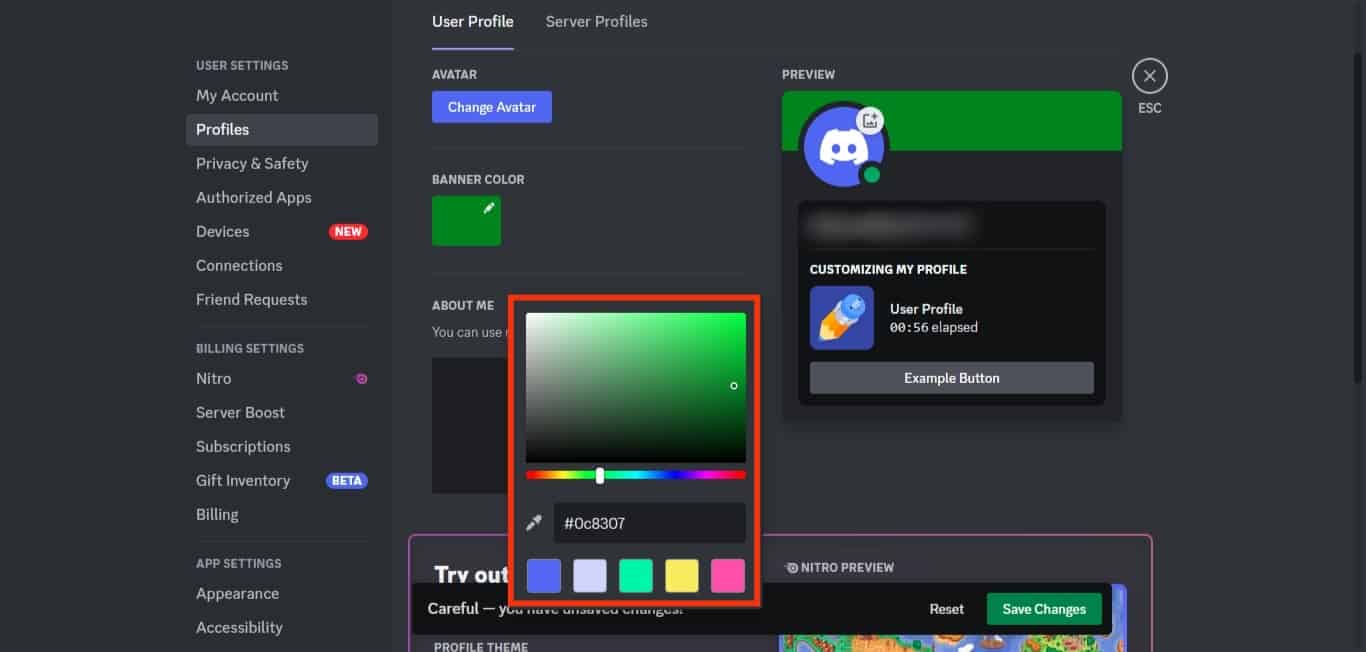
- Una vez que haya seleccionado el color deseado, haga clic en el botón «Guardar cambiosbotón ” en la parte inferior.
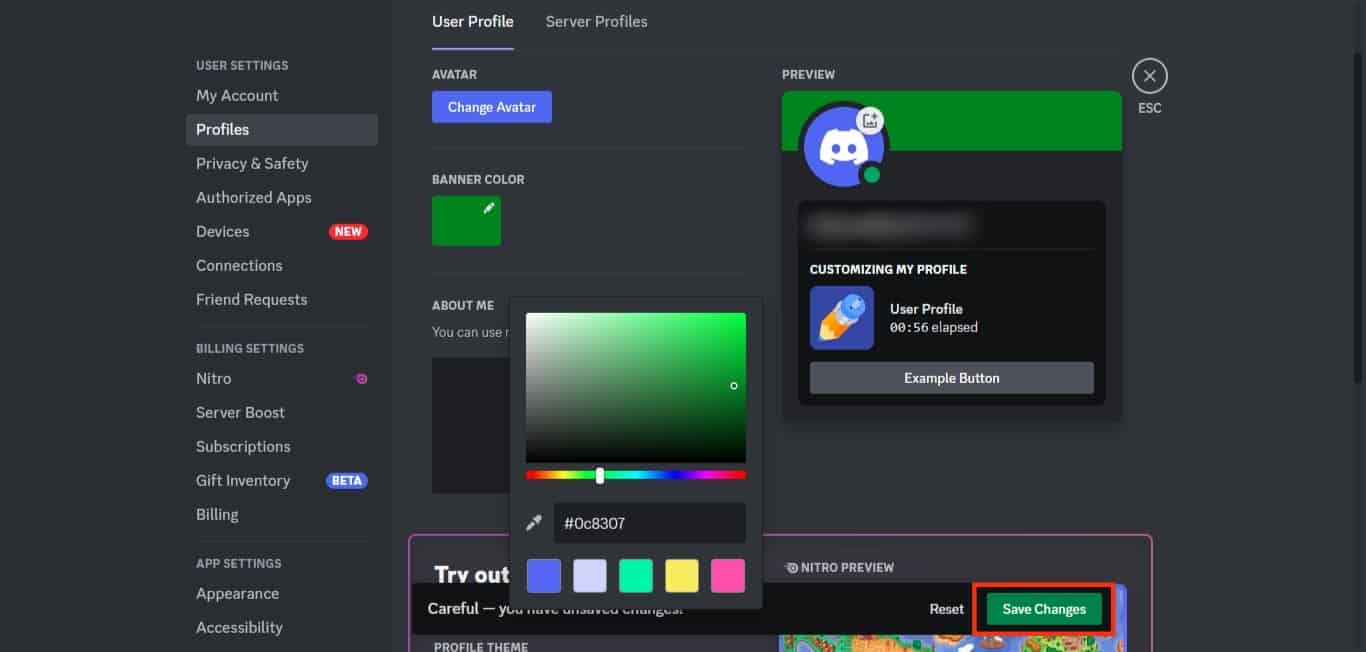
¡Y eso es! El color de tu banner en Discord ha sido cambiado con éxito. Ahora puede admirar su nuevo y mejorado color de banner cada vez que abre Discord.
Entendiendo la pancarta
El banner es la imagen grande en la parte superior de su Discord perfil. Es visible para cualquier persona que visite su perfil y puede ser una excelente manera de mostrar su personalidad o marca. Debes asegurarte de que se vea genial y te represente bien.
Si bien cualquiera puede cambiar el color de su banner en Discordtendrás que ser un Discord Suscriptor de Nitro para usar una imagen o GIF como su banner.
La dimensión mínima recomendada para el banner es de 600 x 240 píxeles. Le recomendamos que utilice una imagen de este tamaño o más grande para garantizar que el banner se vea nítido y claro.
Si usa una imagen más pequeña que esta, puede aparecer pixelada o borrosa. Además, tenga en cuenta el tamaño del archivo de la imagen que desea utilizar, ya que los archivos más grandes pueden tardar más en cargarse. Es mejor mantener el tamaño del archivo por debajo de 10 MB.
También es importante tener en cuenta que Discord admite archivos PNG, JPG y GIF. Asegúrese de que la imagen de su banner esté en uno de estos formatos para evitar problemas al cargar o mostrar la imagen.
Cambiando el Discord Imagen de la pancarta
Además de cambiar el color del banner, Discord también le permite cambiar la imagen del banner.
Aquí está cómo hacerlo:
- Lanzamiento Discord en tu computadora
- Clickea en el icono de ajuste junto a su nombre de usuario en la parte inferior de la pantalla.
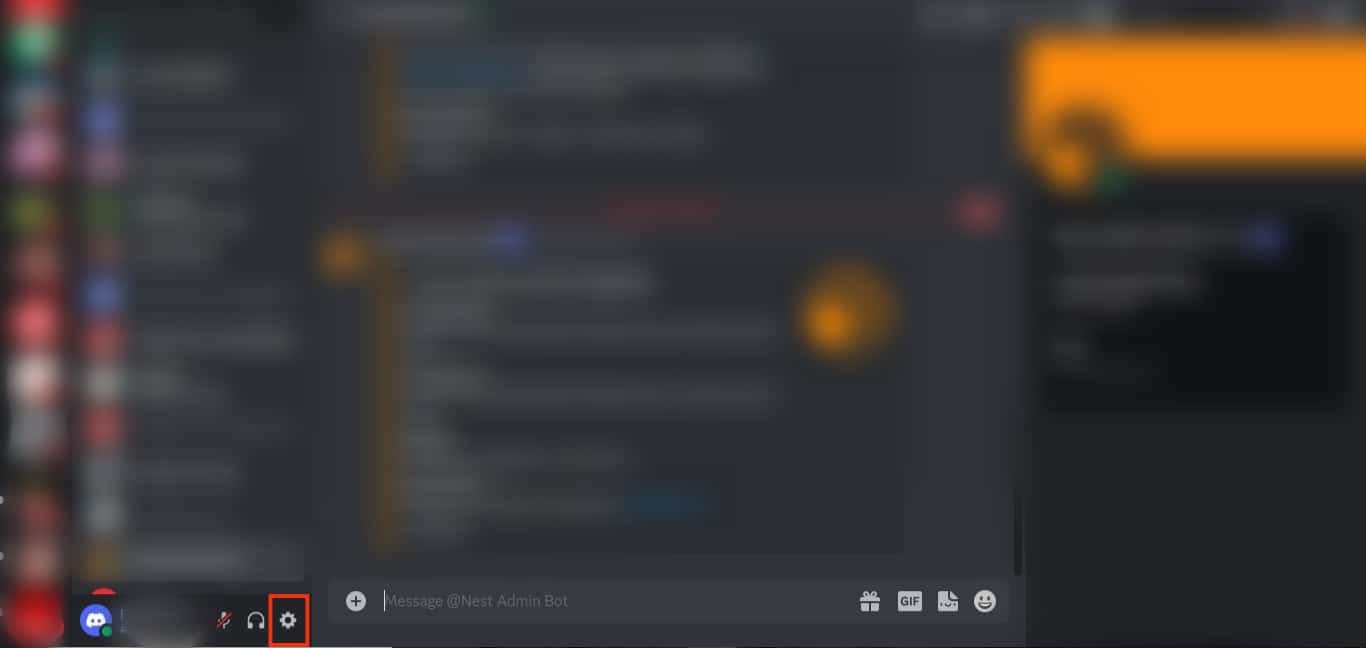
- En el menú de configuración de la cuenta, haga clic en «Editar perfil de usuario.”
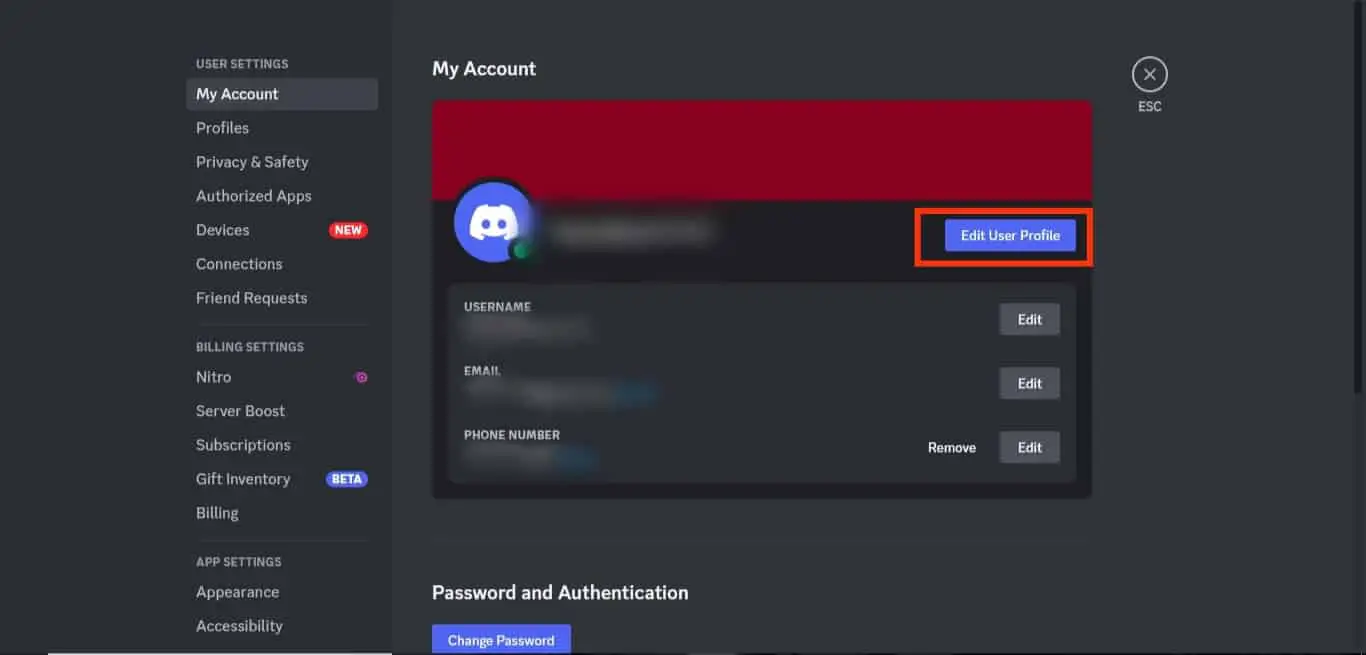
- Desplácese hacia abajo y haga clic en “Cambiar pancarta» botón. Si no es suscriptor de Nitro, suscríbase primero.
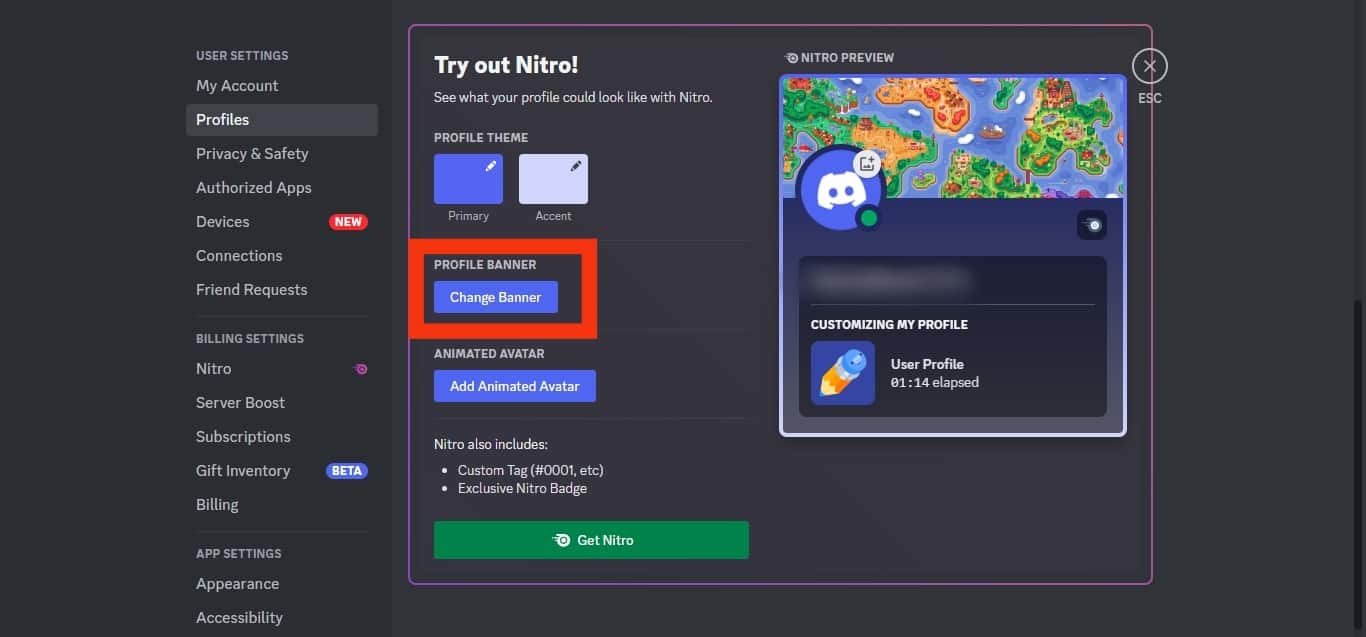
- Sube tu imagen de banner seleccionándolo desde su administrador de archivos o arrastrándolo y soltándolo en el área de carga de imágenes de banner.
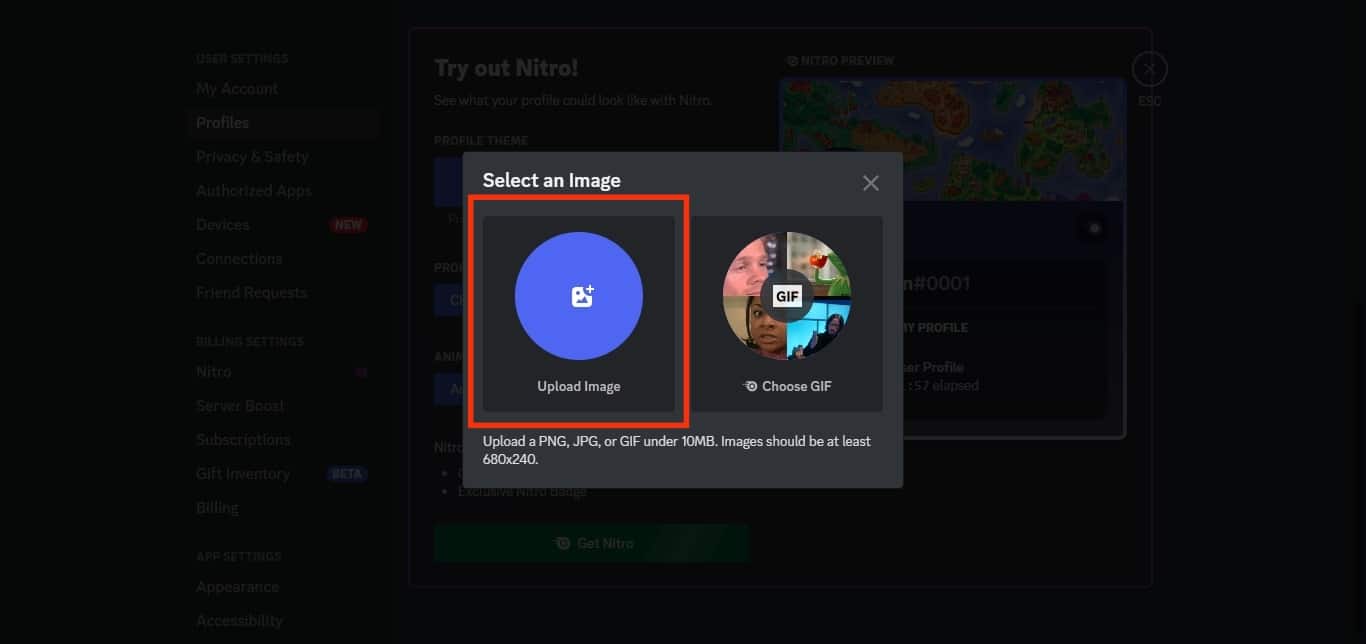
- Recortar o ajustar tu imagen.
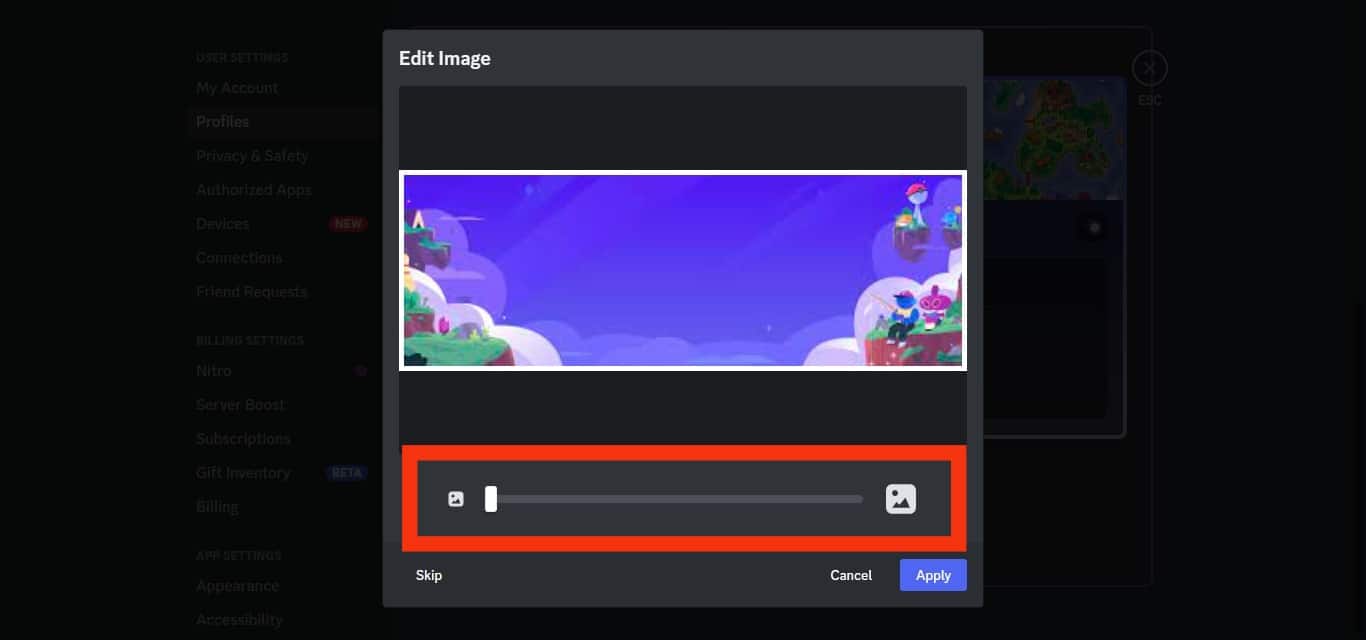
- Haga clic en el «Aplicar» botón.
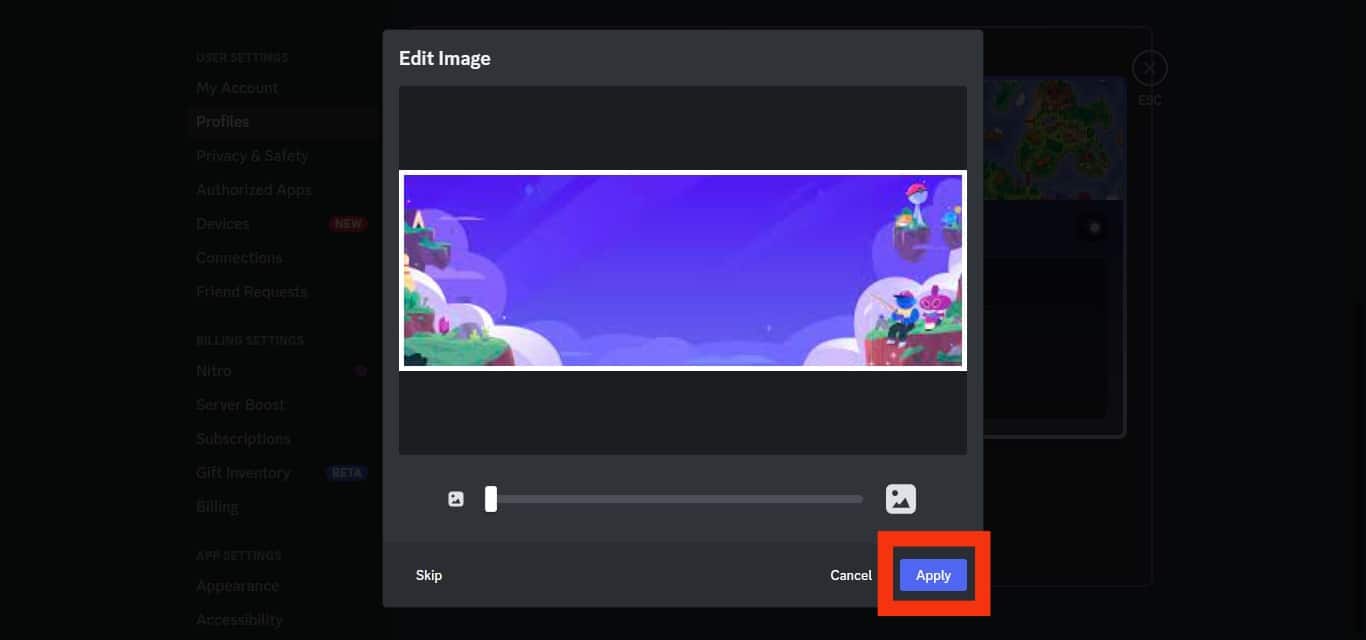
¡Y eso es! Su Discord la imagen del banner se ha cambiado correctamente. Ahora puede disfrutar de una imagen de banner única y personalizada en su Discord perfil.
Consejos para elegir un color de banner y una imagen que complemente su Discord Tema
Una imagen y un color de banner personalizados pueden mejorar su Discord la apariencia general del perfil, pero elegir colores e imágenes que complementen su Discord el tema es importante.
Aquí hay algunos consejos para ayudarlo a elegir un color de banner y una imagen para que su perfil se destaque:
- Haga coincidir el color del banner con su Discord color del tema: Elija un color de banner que coincida o complemente su Discord color del tema. Esto le dará a su perfil un aspecto cohesivo y pulido.
- Utilice una imagen de banner que refleje su personalidad o intereses: Puede usar una imagen de su juego o película favorita o incluso una foto personal. Esto hará que su perfil sea más personal y único.
- Experimente con colores degradados: colores degradados puede ser una excelente manera de agregar algo de color e interés a su banner. Experimente con diferentes colores degradados para ver qué se ve mejor con su Discord tema.
- Mantenga la imagen simple y llamativa: Elija una imagen simple y obvia. Evite el uso de imágenes demasiado cargadas o desordenadas que puedan distraer.
Conclusión
En conclusión, cambiar el color del banner en Discord es sencillo con sólo unos pocos clics.
Ya sea que desee sobresalir entre la multitud o hacer que su Discord parezca más personal, cambiar el color del banner es una excelente manera de hacerlo.
