Cómo mantener Microsoft Teams Activo: Impulsa la colaboración en tu equipo
En un mundo cada vez más digital, Microsoft Teams se ha convertido en la herramienta estrella para potenciar la colaboración y la comunicación entre equipos. Sin embargo, mantener este espacio de trabajo virtual activo y dinámico puede presentar sus propios desafíos. ¿Te has preguntado alguna vez cómo asegurar que tu equipo se mantenga comprometido y productivo en esta plataforma? En este artículo, exploraremos estrategias efectivas y consejos prácticos para transformar Microsoft Teams en un centro neurálgico de interacción y creatividad, donde cada miembro se sienta motivado a participar y contribuir. ¡Prepárate para descubrir cómo llevar tu experiencia en Teams al siguiente nivel!
¿Quieres saber cómo mantener tu Microsoft Teams activo? En este artículo te explicaremos algunas de las preguntas más frecuentes sobre cómo mantener activo tu equipo Microsoft Teams y aumentar tu productividad en el trabajo. Si eres un usuario principiante de esta herramienta de comunicación virtual, no te preocupes, porque aquí encontrarás toda la información que necesitas para sacarle el máximo provecho a esta aplicación. ¡No dejes de leer este artículo y mantén tu Microsoft Teams siempre activo!
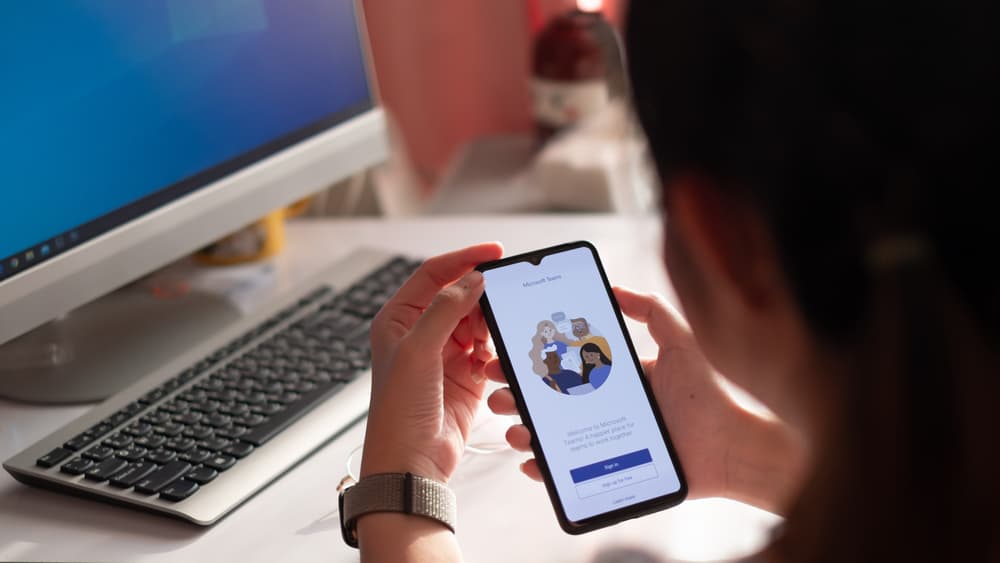 >Trabajar desde casa ha sido el caso de muchas personas desde que el Covid-19 pisó el mundo. Se han desarrollado diferentes plataformas que permiten trabajar cómodamente desde casa, y Microsoft Teams es una de esas aplicaciones.
>Trabajar desde casa ha sido el caso de muchas personas desde que el Covid-19 pisó el mundo. Se han desarrollado diferentes plataformas que permiten trabajar cómodamente desde casa, y Microsoft Teams es una de esas aplicaciones.
La herramienta es ideal para videollamadas y colaboración profesional con miembros. Sin embargo, al usar la plataforma, a menudo puede enfrentar problemas, como que su estado muestre que está «Ausente» cuando no debería estarlo.
De acuerdo a Microsoft Teams, su estado representa su actividad. Cuando detecta inactividad en su computadora, o ha cambiado la aplicación activa en su dispositivo móvil, el estado cambiará de «Activo» a «Ausente». Para mantener su estado activo, considere deshabilitar la función de suspensión en su PC. Para la aplicación móvil, asegúrese de que Microsoft Teams la aplicación permanece activa. Aún así, puede establecer un estado personalizado para su Microsoft Teams.
vamos a entender por qué Microsoft Teams demuestre que está «ausente». Además, discutiremos varias formas que puede usar para mantener su Microsoft Teams activo.
Por que Microsoft Teams ¿Mostrar «Ausente»?
Microsoft Teams es utilizado principalmente por estudiantes que aprenden de forma remota y personas que trabajan desde casa. Puedes usar la plataforma para asistir a diferentes videoconferencias y crear equipos para trabajar en proyectos.
Al trabajar con un equipo, puede ver el estado de cada persona para saber si están «Activo» o «Lejos».
Microsoft Teams actualiza este estado después de una duración determinada. Al usar la plataforma en tu móvil, cambiar a otra aplicación cambiará tu estado a «Lejos». Para el caso del escritorio Microsoft Teamssu estado cambiará automáticamente una vez Microsoft Teams detecta inactividad o cuando su computadora se va a dormir.
A muchos usuarios les resulta difícil mantener su estado activo. Su estado cambiará a menos que siga moviendo el mouse o la aplicación abierta.
Veremos diferentes trucos que puedes usar para mantener Microsoft Teams activo.
Cómo mantener Microsoft Teams Activo
La parte más difícil de mantener Microsoft Teams activo es garantizar que la plataforma detecte actividad, como el movimiento del mouse, para confirmar que está activo. Nuevamente, debe asegurarse de que su computadora no entre en modo de suspensión.
Veamos las diferentes opciones que puedes usar.
Método #1: deshabilitar el modo de suspensión
Su computadora cambiará automáticamente su estado después de que entre en modo de suspensión. Por lo tanto, deshabilite esta función.
Con eso, su PC no dormirá, y la única molestia restante es asegurarse de que su PC detecte el movimiento del mouse.
Método #2: establecer un estado personalizado
A veces, configurar un mensaje personalizado confirmará a las personas que está activo a pesar de que su estado muestre lo contrario. De esa manera, si alguien quiere comunicarse contigo, puede continuar ya que tu mensaje personalizado confirma que estás disponible.
Puede configurar su estado personalizado en su dispositivo móvil y de escritorio.
para escritorio
para móvil
Método n.º 3: utilice un medidor de ratón
Con esta opción, debe buscar una aplicación para mover el mouse en línea e instalarla en su computadora.
El trabajo del jigger del mouse es hacer que el mouse se mueva virtualmente, de modo que Microsoft Teams aún detectará actividad y mantendrá su estado «Activo».
Conclusión
manteniendo su Microsoft Teams activo no es sencillo. Sin embargo, puede utilizar los tres métodos presentados en esta guía.
El objetivo es mantener su PC activa y garantizar Microsoft Teams puede detectar actividad. Aún así, puede establecer un mensaje de estado personalizado.
Cómo Mantener Microsoft Teams Activo
En un mundo cada vez más digital, Microsoft Teams se ha convertido en la herramienta estrella para potenciar la colaboración y la comunicación entre equipos. Sin embargo, mantener este espacio de trabajo virtual activo y dinámico puede presentar sus propios desafíos. ¿Te has preguntado alguna vez cómo asegurar que tu equipo se mantenga comprometido y productivo en esta plataforma? En este artículo, exploraremos estrategias efectivas y consejos prácticos para transformar Microsoft Teams en un centro neurálgico de interacción y creatividad, donde cada miembro se sienta motivado a participar y contribuir. ¡Prepárate para descubrir cómo llevar tu experiencia en Teams al siguiente nivel!
¿Por qué Microsoft Teams muestra «Ausente»?
Microsoft Teams actualiza automáticamente el estado de los usuarios según su actividad. Si la aplicación detecta que no hay actividad en tu computadora o si cambias a otra aplicación en tu dispositivo móvil, tu estado cambiará a «Ausente» [[3]](https://es.wikihow.com/evitar-que-Teams-se-ponga-ausente). Esta función puede ser frustrante, especialmente si necesitas mantener una imagen de disponibilidad.
Cómo Mantener Microsoft Teams Activo
Para lograr que tu estado permanezca en «Activo», aquí hay algunas estrategias prácticas que puedes aplicar:
-
Deshabilitar el Modo de Suspensión
El estado de «Ausente» puede activarse si tu computadora entra en modo de suspensión. Para evitar esto:
- Abre la aplicación Ajustes en tu PC.
- Selecciona la pestaña Sistema.
- Haz clic en Alimentación y sueño.
- Selecciona Nunca para ambas opciones.
-
Evitar el Cambio de Aplicaciones
Cuando uses la aplicación en dispositivos móviles, evita cambiar a otras aplicaciones, ya que esto puede marcarte como «Lejos». Mantén Teams abierto para evitar cambios en tu estado.
-
Establecer un Mensaje de Estado Personalizado
Si necesitas un tiempo fuera sin que tu estado cambie a «Ausente», establece un estado personalizado. Haz clic en tu perfil en la parte superior de la ventana de Teams y selecciona Establecer estado para elegir una opción que refleje tu disponibilidad.
Preguntas Frecuentes
¿Por qué mi estado en Teams cambia a «Ausente» si estoy trabajando?
Esto ocurre porque Teams detecta inactividad en tu computadora o si cambias a otra aplicación. La plataforma automáticamente actualizará tu estado a «Ausente» después de un periodo determinado sin actividad [[2]](https://es.wikihow.com/mantener-Microsoft-Teams-activo).
¿Puedo mantener Teams activo sin necesidad de estar en mi computadora todo el tiempo?
Sí, puedes utilizar aplicaciones que evitan que tu computadora entre en modo de suspensión o programas que simulan la actividad del mouse. Sin embargo, ten en cuenta que el uso excesivo de estas técnicas puede violar políticas de uso de algunas organizaciones.
¿Qué otros consejos hay para mejorar la productividad en Teams?
Aparte de mantener tu estado activo, considera establecer horarios de trabajo claros, usar la función de tareas y recordatorios de Teams, y fomentar la interacción constante entre compañeros a través de chats y reuniones regulares.
Conclusión
Mantener Microsoft Teams activo es clave para una colaboración efectiva en el trabajo remoto. Aplica estos consejos y transforma tu experiencia en la plataforma. Para más información sobre cómo mejorar tu uso de Teams, visita Esquire.
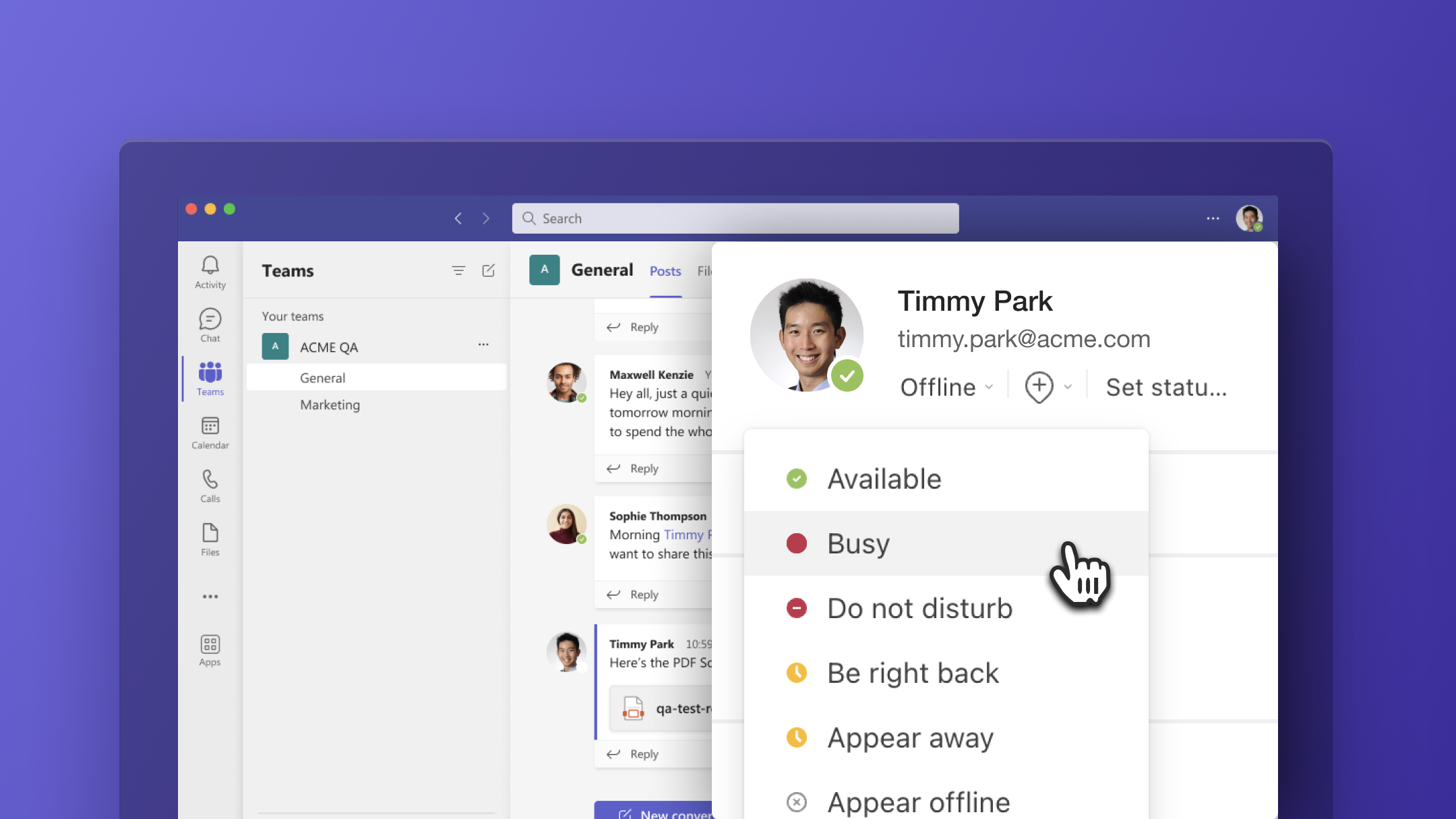
Christian fernando: ¡Qué buenos consejos han compartido! A mí me ha pasado lo mismo con Teams, a veces parece que todos están más distraídos que en la reunión de la clase de historia. Yo empecé a hacer dinámicas rápidas al inicio, como un «icebreaker» que involucra a todos, y la verdad es que la energía cambia por completo. También suelo jugar un poco con los fondos virtuales, ¡hace que la reunión sea más divertida! Definitivamente, estos tips me ayudarán a seguir mejorando.
Machicado. ¡Me encanta el artículo! La verdad es que he tenido mis días de lucha con Microsoft Teams, sobre todo cuando parece que todos se desconectan y la reunión se siente vacía. Un truco que me funciona es usar las reacciones y stickers, así todos se animan un poco y participan más. Además, crear pequeños grupos para charlas informales ha sido un cambio positivo. ¡Gracias por compartir estos tips!
Akka: ¡Totalmente de acuerdo, Machicado! A mí me ha pasado lo mismo, y he intentado mantener la energía en las reuniones. A veces, simplemente cambiar un poco el formato, como hacer pausas cortas para comentarios o encuestas rápidas, ayuda a mantener a todos atentos. También utilizamos un canal de chistes en el chat para romper el hielo. ¡Definitivamente han sido trucos que nos han mantenido más activos y unidos!